Как подключить ноутбук к телевизору через HDMI
Содержание
- 1 Как подключить ноутбук к телевизору через HDMI
- 1.1 Как подключить ноутбук к телевизору через HDMI?
- 1.2 Выключение экрана ноутбука кнопкой питания и другие возможности в Windows 10, 8.1 и Windows 7
- 1.3 HDMI и его особенности
- 1.4 Подключить ноутбук к телевизору по VGA
- 1.5 HDMI и его особенности
- 1.6 Способы выключить монитор
- 1.6.1 Вариант 1: кнопка на клавиатуре или на самом мониторе
- 1.6.2 Вариант 2: через настройки электропитания
- 1.6.3 Вариант 3: через блокировку ОС
- 1.6.4 Вариант 4: с помощью ярлыка на рабочем столе (или спец. сочетания клавиш)
- 1.6.5 Вариант 5: с помощью спец. утилиты
- 1.6.6 Вариант 6: если у вас два монитора
- 1.7 Подключение экрана ноутбука к телевизору через USB
- 1.8 Подключаем ноутбук к телевизору через HDMI кабель
- 1.9 Расположение входа HDMI на ПК
- 1.10 Подключаем монитор к ноутбуку через HDMI кабель
- 1.11 Физическое повреждение порта
Как подключить ноутбук к телевизору через HDMI?

- Подготовка
- Подключение
- Возможные проблемы
Среди всех вариантов подключения ноутбука к телевизору HDMI является преимущественным. При этом мы подключаем ноутбук к телевизору через кабель и можем вывести изображение и звук. Иногда телевизор не видит ноутбук, или нет звука, но при правильном подключении результат впечатляет.

Выключение экрана ноутбука кнопкой питания и другие возможности в Windows 10, 8.1 и Windows 7
Вы можете использовать встроенные настройки электропитания Windows, чтобы:
- Выключить экран при нажатии кнопки питания на ноутбуке либо при его закрытии (без выключения или перехода в режим сна самого ноутбука)
- Настроить автоматическое выключение экрана после какого-либо периода бездействия
Сделать это очень просто, потребуется выполнить следующие простые шаги:
- Зайдите в параметры электропитания. Для этого можно нажать правой кнопкой мыши по значку батареи в области уведомлений справа внизу и выбрать нужный пункт контекстного меню, либо зайти в «Панель управления» и открыть пункт «Электропитание».
- В настройках электропитания слева обратите внимание на пункты «Действия кнопок питания», «Действие при закрытии крышки» и «Настройка отключения дисплея».

- Каждый из этих пунктов позволяет настроить отключение экрана ноутбука при определенном событии. Например, зайдя в «Действия кнопок питания», мы можем сделать так, чтобы экран ноутбука выключался при нажатии кнопки питания, причем сделать это можно отдельно для случая, когда ноутбук работает от батареи или сети.
- В настройках отключения дисплея можно задать время, через которое экран ноутбука будет отключаться автоматически при бездействии со стороны пользователя.
- Те же самые параметры можно найти (но не на любом ноутбуке, некоторые пункты могут отсутствовать), если выбрать пункт «Настройка схемы электропитания» для выбранной схемы, затем перейти в «Изменить дополнительные параметры питания».

Дополнительно, при использовании подключенного к ноутбуку внешнего монитора, вы можете настроить вывод изображения только на внешний монитор, при этом экран ноутбука выключится. В Windows 10 соответствующий пункт вы найдете в параметрах экрана, как на изображении ниже.

О настройках для предыдущих версий Windows в статье Как подключить второй монитор к компьютеру.
HDMI и его особенности
Преимущества HDMI перед конкурентами очевидны. Это и большая скорость передачи  изображения, и отсутствие потерь информации в ходе передачи или преобразования изображения. А также возможность отдельной передачи аудиоинформации. Это выгодно отличает его от VGA или других портов, которые не позволяют обеспечить передачу и изображения и звука по одним каналам.
изображения, и отсутствие потерь информации в ходе передачи или преобразования изображения. А также возможность отдельной передачи аудиоинформации. Это выгодно отличает его от VGA или других портов, которые не позволяют обеспечить передачу и изображения и звука по одним каналам.
СПРАВКА! HDMI (High Definition Multimedia Interface) является универсальным интерфейсом. Его можно найти на любом устройстве для отображения картинки, будь то монитор компьютера, телевизор или проектор.
Данный формат позволяет обеспечивать скорость передачи данных до 48 Гбит/сек. Эта скорость дает возможность воспроизведение картинки формата UHD без потери информации и задержки воспроизведения.
По своей структуре разъем состоит из 19 контактов и разделяются на три формата:
- HDMI — Type A;
- Mini-HDMI — Type C;
- Micro-HDMI — Type D.
Отличаются они размером и формой порта.
Иногда подключение HDMI не приводит к ожидаемому результату: экран гаснет или включается. Разберемся, почему это происходит.
Подключить ноутбук к телевизору по VGA
Такой вариант подходит людям, у которых на компьютере отсутствуют перечисленные выше входы. В данной ситуации рационально подключить ноутбук к телевизору при помощи VGA. Алгоритм предполагает выполнение следующих манипуляций:
- выключение режима просмотра на ТВ-устройстве, который соответствует данному способу;
- зажатие клавиши Fn на ноуте;
- выбор параметра, переключающего видео, которая изображает два разных экрана.
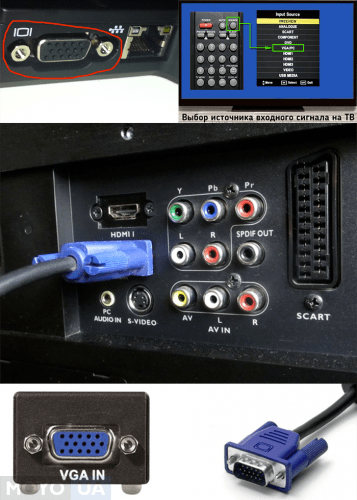
Проблема заключается в том, что воспроизведение аудиальной части осуществляется на ноуте или колонках, подключенных к нему. С помощью этого способа обеспечивается качество картинки до 1600х1200 точек. Для современных моделей – 1920х1080. Но последний вариант – больше исключение из правил.
Этот тип еще известен как D-Sub и отличается от остальных способов тем, что передача звука отсутствует. Подключается техника с помощью специальной кабельной продукции, а затем выбирается соответствующий режим на телевизоре. Чтобы перейти в настройки, зажимается кнопка SOURCE или INPUT на пульте ДУ SONY 32RD303 или другой модели.
HDMI и его особенности
Преимущества HDMI перед конкурентами очевидны. Это и большая скорость передачи  изображения, и отсутствие потерь информации в ходе передачи или преобразования изображения. А также возможность отдельной передачи аудиоинформации. Это выгодно отличает его от VGA или других портов, которые не позволяют обеспечить передачу и изображения и звука по одним каналам.
изображения, и отсутствие потерь информации в ходе передачи или преобразования изображения. А также возможность отдельной передачи аудиоинформации. Это выгодно отличает его от VGA или других портов, которые не позволяют обеспечить передачу и изображения и звука по одним каналам.
СПРАВКА! HDMI (High Definition Multimedia Interface) является универсальным интерфейсом. Его можно найти на любом устройстве для отображения картинки, будь то монитор компьютера, телевизор или проектор.
Данный формат позволяет обеспечивать скорость передачи данных до 48 Гбит/сек. Эта скорость дает возможность воспроизведение картинки формата UHD без потери информации и задержки воспроизведения.
По своей структуре разъем состоит из 19 контактов и разделяются на три формата:
- HDMI — Type A;
- Mini-HDMI — Type C;
- Micro-HDMI — Type D.
Отличаются они размером и формой порта.
Иногда подключение HDMI не приводит к ожидаемому результату: экран гаснет или включается. Разберемся, почему это происходит.
Способы выключить монитор
Вариант 1: кнопка на клавиатуре или на самом мониторе
И так, для начала рекомендую вам обратить внимание на клавиатуру — на функциональные клавиши F1÷F12. На многих моделях ноутбуков можно встретить спец. функцию для быстрого выключения экрана — значок в виде “квадрата с крестиком внутри” (в примере ниже — Asus ZenBook) .
Так вот, в моем случае для выключения монитора — достаточно нажать сочетание FN+F7 (после, чтобы экран снова включить — достаточно нажать любую клавишу) .

Fn+F7 — отключение экрана на ноутбуке Asus ZenBook
Если вы используете классический монитор — то его отключить можно и физической копкой на корпусе устройства. Обычно, она в нижней части экрана.

Кнопка выключения на мониторе
Вариант 2: через настройки электропитания
В Windows есть достаточно удобные настройки электропитания, позволяющие задать определенные условия, при которых монитор будет выключаться. Например, можно задать это действие при бездействии ноутбука в течении 5 мин.
Чтобы открыть радел электропитания — нажмите сочетание Win+R (должно появится окно “Выполнить”) , и используйте команду powercfg.cpl. См. пример ниже 👇.

powercfg.cpl – открыть настройки электропитания
Далее, в меню слева кликните по ссылке “Действия кнопок питания” .

Действие кнопок питания (ноутбук)
После можно задать действие для устройства при:
- нажатии на кнопку питания;
- нажатии на кнопку сна;
- при закрытии крышки. См. пример ниже 👇.

Кстати, также в разделе “Электропитания” рекомендую открыть вкладку “Настройка отключения дисплея” .

Настройка отключения дисплея
В этом подразделе можно задать время бездействия, через которое компьютер автоматически отключит дисплей (например 👇, если в течении 5 минут никто не нажмет ни одной клавиши и не пошевелит мышкой — монитор будет отключен) .

Отключать дисплей через 5 минут
Вариант 3: через блокировку ОС
В Windows есть спец. сочетание клавиш Win+L для быстрой блокировки ОС. Если нажать их — у вас на экране сразу же появится окно выбора пользователя (как при включении ПК). См. фото ниже. 👇
При этом, если ничего не нажимать в течении минуты-другой — Windows автоматически выключит экран. Весьма удобно! 👌

Выйти из системы — экран приветствия
Отмечу, что при этом способе все открытые окна и программы не закрываются! Т.е. после нового входа в систему — вы сможете продолжить работу с момента ее прекращения.
Возможно, вы захотите установить пароль на Windows (чтобы никто кроме вас не мог подойти к компьютеру, пока он работает с выключенным экраном. ).
Вариант 4: с помощью ярлыка на рабочем столе (или спец. сочетания клавиш)
Для создания ярлыка — кликните правой кнопкой мышки (ПКМ) в любом свободном месте рабочего стола, в появившемся меню выберите “Создать / Ярлык” .

Далее в строку “Укажите расположение объекта” скопируйте и вставьте мой красный текст (код), приведенный ниже:
C:WindowsSystem32cmd.exe /c powershell.exe (Add-Type ‘[DllImport(“user32.dll”)]^public static extern int SendMessage(int hWnd, int hMsg, int wParam, int lParam);’ -Name a -Pas)::SendMessage(-1,0×0112,0xF170,2)
Примечание: приведенный выше код был протестирован в Windows 8/10 (в Windows 2012).

Копируем спец. команду
После, задаете название ярлыку — оно может быть любым.

Название может быть любым
Теперь, у вас на рабочем столе будет спец. ярлык — сделав на нем двойной клик левой кнопки мышки, монитор выключится (чтобы снова включить его — нажмите любую кнопку на клавиатуре) .
Нажимаем по ярлыку и выключаем экран.
Если вы хотите, чтобы наш созданный ярлык срабатывал по спец. сочетанию клавиш — откройте его свойства (нажав на нём ПКМ) и перейдите во вкладку “Ярлык” . В строке “Быстрый вызов” укажите нужное сочетание клавиш (например, Ctrl+Alt+Z) и сохраните настройки.
Теперь, работая в любой из программ — можно быстро нажать на заданное сочетание и монитор выключится. Удобно?! ✌

Как выключать экран по сочетанию клавиш
Вариант 5: с помощью спец. утилиты
Предыдущий вариант можно существенно “улучшить”, если установить спец. утилиту Volume.
Вообще, она, конечно, предназначена для настройки звука, но в ее арсенале есть спец. раздел с “горячими клавишами” — там-то и можно добавить многие сочетания для самых разных действий: прибавить звук, яркость, выключить экран, и т.д.
Пару слов о настройке.
После установки Volume у вас в трее появится соответствующий значок ( ) — для начала необходимо будет открыть настройки программы.

Значок утилиты Volume
Далее перейти в раздел “Горячие клавиши” , выбрать действие и установить для него сочетание (у меня, например, Alt+Shift+E ). После, сохранить изменения.

Выбор горячих клавиш – утилита Volume
Утилита Volume хороша тем, что эти горячие сочетания работают всегда и везде (в какой бы игре или программе вы не были. ).
Вариант 6: если у вас два монитора
Если у вас к компьютеру/ноутбуку подключен еще один доп. монитор — то один из них можно быстро выключить с помощью вкладки “Проецирование” .
Для ее быстрого вызова можно использовать:
- сочетание 1: Win+P
- сочетание 2: Fn+F4 (или др. функциональная клавиша, в зависимости от модели вашего устройства. См. скрин ниже) .

Fn+F4 — настройка проецирования (ноутбук HP Pavilion)
Собственно, панель проецирования появляется справа: в ней вы можете по одному клику мышки выбрать на какой монитор устройство будет подавать изображение (а какой выключить).
Подключение экрана ноутбука к телевизору через USB
Передать видео или изображение через порты USB не получится, они не предназначены для такого типа сигнала. Но использовать такой разъем можно с переходником на HDMI.

Как подключить экран ноутбука к телевизору через USB: помимо кабеля USB вам понадобится переходник и небольшая внешняя видеокарта, которая будет транслировать картинку с рабочего стола.
При покупке следует обратить свое внимание на то, чтобы видеокарта поддерживала FullHD и характеристики аудио. После подключения устройства установите драйвера на компьютер или ноутбук и на телевизоре выберите источник сигнала USB.
Подключаем ноутбук к телевизору через HDMI кабель
Если вам интересно, то показывать буду на примере ноутбука Asus K56CM, и немного устаревшего телевизора LG 32LN575U, который мы кстати к Wi-Fi подключали в этой статье.
Кабель у меня самый обычный:

Значит, один конец кабеля подключаем в HDMI разъем на телевизор. Они подписаны. Их может быть несколько штук. Без разницы в какой подключите.

Другой конец кабеля подключите в HDMI разъем на ноутбуке.

Или, к видеокарте на системном блоке. Если у вас стационарный компьютер.

Скорее всего, изображение на телевизоре сразу не появится. Нужно в настройках выбрать источник сигнала. На телевизорах LG, нужно нажать на пульте дистанционного управления кнопку INPUT.

И с помощью джойстика на пульте выбрать нужный HDMI, к которому мы подключили кабель. У меня это HDMI2. Он будет активный. Если у вас ТВ не LG, то там так же должна быть кнопка, с помощью которой можно переключить источники сигнала. Если не получится, напишите в комментариях, разберемся.

Вот и все, вы должны увидеть изображение с ноутбука на своем телевизоре.
Обновление:
В комментариях Дмитрий подсказал, что обязательно нужно сменить имя устройства для выбранного на телевизоре HDMI-входа. Так как это меняет некоторые параметры, которые могут влиять на качество изображения. Так что рекомендую это сделать.
В меню выбора HDMI-входа (как на фото выше) нажмите на красную кнопку на пульте ДУ. В меню на телевизоре это пункт “Смена имени устройства”. В появившемся меню выбираем HDMI-вход, в который мы подключили ноутбук и ниже выбираем “Ноутбук”.


С подключением закончили. Уже можно пользоваться и наслаждаться картинкой на большом экране. А я еще покажу как можно настроить вывод изображения на ноутбуке, рассмотрим возможную проблему с выводом картинки и звука. Когда звук после подключения будет идти не с телевизора, а из динамиков ноутбука.
Расположение входа HDMI на ПК

Ввиду всех вышеперечисленных преимуществ, большое количество людей стремиться подключить телевизор или монитор через HDMI к компьютеру. Тут и возникает первая проблема: не все знают, где находится данный интерфейс на ПК. Ответ довольно прост: на задней панели системного блока. Он расположен на видеокарте, рядом с одним из нескольких дополнительных интерфейсов, подобного назначения:
Для наглядности можете обратить свое внимание на фото.
[box style=»green»]Если данный разъем отсутствует на задней панели вашего компьютера – не беда. Ниже рассмотрим несколько решений этого.[/box]
Как сделать HDMI выход на компьютере, если он отсутствует
Бывают ситуации, когда на задней панели системного блока нет интерфейса HDMI. Это, в первую очередь, объясняется возрастом видеокарты. На более ранних моделях этот разъем полностью отсутствовал.
Если вы являетесь обладателем устаревшей видеокарты, но вам очень нужен данный вход – существует два выхода как сделать HDMI на компьютере:

- Сменить видеокарту на более современную. Тут потребуются финансовые вложения, при чем ощутимые, так как новенькая видеокарта (особенно игровые аналоги) стоят не мало.
- Подобрать переходник с вашего интерфейса на HDMI. Это можно сделать, как в магазине компьютерных комплектующих, так и через интернет. В данном случае сумма вложений будет значительно ниже.
Выбирайте вариант, который вам наиболее подходит.
Подключаем монитор к ноутбуку через HDMI кабель
Рекомендуется отключать оба устройства перед тем, как подключать кабель. Честно скажу – я не отключаю. Пока ничего не сгорело Но вам рекомендую выключить ноутбук и отключить питание монитора.
Подключаем кабель к монитору.

Второй конец кабеля подключаем к ноутбуку.

После подключения (и включения) изображение скорее всего будет дублироваться на оба экрана (как на фото ниже).
Обновление: есть много мониторов со встроенными динамиками. По HDMI кабелю может передаваться не только изображение, но и звук. Если сразу после подключения звук на монитор не пошел, то смотрите эту статью: как вывести звук с компьютера на телевизор через HDMI. Возможно, нужно изменить настройки воспроизведения звука в Windows.
Дальше можно сменить режим работы нескольких дисплеев. В Windows есть 4 режима:
- Дублировать, или Повторяющийся. Это когда на экране ноутбука и монитора отображается одинаковое изображение.
 В данном режиме есть один нюанс с разрешением экрана. Оно определяется самым низким разрешением и устанавливается на оба экрана. На ноутбуках обычно разрешение 1366×768, а на мониторах 1920×1080. В данном режиме на мониторе тоже будет принудительно выставлено разрешение 1366×768. И картинка будет не очень хорошего качества. В моем случае на ноутбуке тоже 1920×1080.
В данном режиме есть один нюанс с разрешением экрана. Оно определяется самым низким разрешением и устанавливается на оба экрана. На ноутбуках обычно разрешение 1366×768, а на мониторах 1920×1080. В данном режиме на мониторе тоже будет принудительно выставлено разрешение 1366×768. И картинка будет не очень хорошего качества. В моем случае на ноутбуке тоже 1920×1080. - Расширить. Когда второй экран становится как бы продолжением основного.
 На него можно вынести какие-то ярлыки, окна и т. д. Можно, например, на экране ноутбука работать в браузере, а на монитор вынести проигрыватель и смотреть фильм. Или открыть тот же Ютуб в другом окне браузера.
На него можно вынести какие-то ярлыки, окна и т. д. Можно, например, на экране ноутбука работать в браузере, а на монитор вынести проигрыватель и смотреть фильм. Или открыть тот же Ютуб в другом окне браузера. - Только экран компьютера (отключить проректор). Это когда изображение выводится только на экран ноутбука. Монитор отключен.
 Можно выключать монитор не отсоединяя HDMI кабель.
Можно выключать монитор не отсоединяя HDMI кабель. - Ну и последний режим – Только второй экран (только проектор). Здесь все наоборот. Экран ноутбука отключен, а картинка выводится только на монитор.
 Я всегда работаю именно в этом режиме.
Я всегда работаю именно в этом режиме.
Как менять эти режимы и при необходимости изменить разрешение в параметрах экрана Windows, я покажу дальше в статье. Отдельно для Windows 10 и Windows 7.
Физическое повреждение порта
Если никакие манипуляции с настройками не помогают, и ноутбук не подключается к ТВ, то, возможно, на лэптопе не работает HDMI выход. Проблемы могут быть и на стороне телевизора, определить источник можно только опытным путем.

Кстати, подключать кабель стоит к выключенному оборудованию. В характеристиках стандарта HDMI указано, что он поддерживает «горячее подключение», но лучше перестраховаться и предварительно выключить ноутбук и телевизор.




 В данном режиме есть один нюанс с разрешением экрана. Оно определяется самым низким разрешением и устанавливается на оба экрана. На ноутбуках обычно разрешение 1366×768, а на мониторах 1920×1080. В данном режиме на мониторе тоже будет принудительно выставлено разрешение 1366×768. И картинка будет не очень хорошего качества. В моем случае на ноутбуке тоже 1920×1080.
В данном режиме есть один нюанс с разрешением экрана. Оно определяется самым низким разрешением и устанавливается на оба экрана. На ноутбуках обычно разрешение 1366×768, а на мониторах 1920×1080. В данном режиме на мониторе тоже будет принудительно выставлено разрешение 1366×768. И картинка будет не очень хорошего качества. В моем случае на ноутбуке тоже 1920×1080. На него можно вынести какие-то ярлыки, окна и т. д. Можно, например, на экране ноутбука работать в браузере, а на монитор вынести проигрыватель и смотреть фильм. Или открыть тот же Ютуб в другом окне браузера.
На него можно вынести какие-то ярлыки, окна и т. д. Можно, например, на экране ноутбука работать в браузере, а на монитор вынести проигрыватель и смотреть фильм. Или открыть тот же Ютуб в другом окне браузера. Можно выключать монитор не отсоединяя HDMI кабель.
Можно выключать монитор не отсоединяя HDMI кабель. Я всегда работаю именно в этом режиме.
Я всегда работаю именно в этом режиме.
