Как подключить телефон HUAWEI P30 Lite к телевизору
Содержание
- 1 Как подключить телефон HUAWEI P30 Lite к телевизору
- 1.1 Как подключить телефон HUAWEI P30 Lite к телевизору?
- 1.2 Беспроводное подключение телевизора к телефону
- 1.3 Подсоединение по Wi-Fi сети
- 1.4 Смарт-ТВ с функцией беспроводного экрана
- 1.5 Зачем подключать смартфон к ТВ
- 1.6 Приложение пульт
- 1.7 По WI-FI (SmartTV)
- 1.8 Беспроводное подключение
- 1.9 Зачем подключать телефон или планшет к телевизору
- 1.10 6 способов, как подключить телефон Хонор и Хуавей к телевизору
Как подключить телефон HUAWEI P30 Lite к телевизору?
Вы хотите посмотреть видео с HUAWEI P30 Lite на телевизоре, но не знаете, как это сделать. Подключение вашего телефона Android к Smart TV может быть очень полезным для просмотра видео, фотографий или даже прослушивания музыки. Есть несколько способов поделиться своим экраном с мобильного телефона на телевизоре. Можно подключаться через приложения, подключенные объекты, такие как Chromecast, по беспроводной сети через Miracast и через HDMI. В этой статье мы расскажем, как подключить мобильный телефон HUAWEI P30 Lite к телевизору. Прежде всего, мы увидим, какие есть решения для совместного использования экрана через USB или HDMI, а затем на втором этапе мы покажем вам несколько приложений для совместного использования экрана для смартфонов Android.
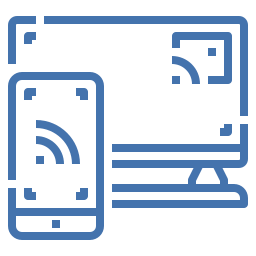
Беспроводное подключение телевизора к телефону
Для тех, кто не любит шнуры, техника предлагает wireless-коннект. Разберем ниже 5 методов подключения без кабелей.
Здесь даже не нужен маршрутизатор! Однако важно, чтобы TV был с Wi-Fi Direct. Можно узнать об этом, взглянув в инструкцию к устройству. Тогда ТВ и мобилка на Android сопрягаются по вафай-протоколу без роутера. Делается это так:
Miracast
Для такого коннекта понадобится любая андроид-мобилка и ТВ, что трудится с Miracast. В львиной доле умных теликов он уже есть «по умолчанию». Для упрощенных ТВ есть адаптеры, что «подарят» эту фичу даже старому устройству.

Если в «большом экране» работает Миракаст, сопряжение пройдет таким образом:
- Открыть настройки телевизора и активировать Miracast. В большинстве Смарт ТВ Миракаст находится в блоке «Беспроводные коммуникации». Если там нет — посмотрите инструкцию ТВ, там указано точное местонахождение настройки.
- Зайти в меню телефона → «Экран», → «Беспроводной монитор».
- В списке девайсов найти свой телевизор.
- Буквально через долю секунды все, что происходит на мобилке будет также на большом мониторе.
Если нужно подключиться к старому телику, выглядеть это будет так:
- Купить адаптер. Лучше брать универсальный, который будет поддерживать ХромКаст и ЭйрПлей — тогда он подойдет под любой телефон.
- Chromecast нужно подключить к HDMI телевизора.
- Выбрать HDMI как источник сигнала
- Зайти в меню смарта → «Экран» → «Беспроводной монитор».
Все готово и можно смотреть любой контент.
Еще один коннект через Wi-Fi, правда тут уже понадобится маршрутизатор. Сам ТВ обязан работать с технологией DLNA, иначе ничего не запустится. Подключают следующим образом:
- Подсоединить ТВ и смарт к одному и тому же роутеру.
- Активировать DLNA в настройках телика.
- Включить андроид-галерею и найти файл.
- Зайти в меню документа (нажав на троеточие) и перейти к пункту «Выбрать проигрыватель».
- Найти название своего телика.
- Смотреть контент на большом экране.
Chromecast
Универсальный метод сопряжения, что работает с андроидами и с айфонами. Единственное, что потребуется — найти приставку Chromecast.

Чтобы соединить ПК и мобильный нужно сделать следующее:
- Законнектить Chromecast к HDMI телика.
- Сопрячь Хромку к Wi-Fi
- Загрузить Google Home на мобилку.
- Открыть аппку и авторизироваться в ней.
- Проиграть видео или фото на мобилке в прогах, что поддерживают стриминг на Хромкаст.
- Начать стримить контент на приставку.
Подсоединение по Wi-Fi сети
 К сожалению, эта функция возможна только на современных телевизорах, имеющих встроенный модуль Wi-Fi. Нужно следовать следующей инструкции:
К сожалению, эта функция возможна только на современных телевизорах, имеющих встроенный модуль Wi-Fi. Нужно следовать следующей инструкции:
- В настройках смартфона зайти в раздел беспроводного подключения.
- Активировать функцию Wi-Fi Direct.
- На телевизоре, в списке вариантов , выбрать свой телефон.
- На гаджете появится запрос на соединение. Подтвердить запрос.
Смарт-ТВ с функцией беспроводного экрана
Умные телевизоры потихоньку становятся частью нашей жизни, пусть пока и не в самом полном виде. Маркетинговый термин Smart-TV может очень сильно варьироваться в плане полноты функций, которые имеет в виду производитель. Для кого-то Смарт – это просто способность воспроизводить флешки (см.выше), а для кого-то – полноценная операционная система, как в компьютере, только в телевизоре.
Как бы там ни было, нас интересует конкретная функция нашей “плазмы” – поддержка протокола miracast. Будьте внимательны, каждый производитель так и норовит назвать эту функцию по своему, вчитывайтесь в формулировки инструкции. И разумеется, телевизор должен быть с Wi-Fi. Также сразу оговорюсь, что этот протокол поддерживается только мобильными девайсами на Android начиная с версии 4.1.2 и компьютерами с Windows 8 и выше. Ещё поддержка есть в малораспространённой мобильной ОС Windows Phone начиная с 8-ой версии. Всем остальным – пропускаем этот пункт и идём в конец статьи.
Если, по заверению руководства к вашему экрану, в нём реализована функция беспроводной трансляции, она же – miracast, то смело активируем её пультом в меню телевизора, далее заходим в настройки телефона или планшета и ищем что-то типа “беспроводной экран” или “Wi-Fi Display”. Производители часто прячут эту функцию в глубинах меню или вообще скрывают от пользователя. Но если у Вас андроид версии 4.1.2 и новее, то можно воспользоваться специальными приложениями, которые “достают” менюшку беспроводного экрана из нутра операционки.
На устройствах с Windows в настройках также будет пункт а-ля “беспроводной экран” в разделе “проекция”:
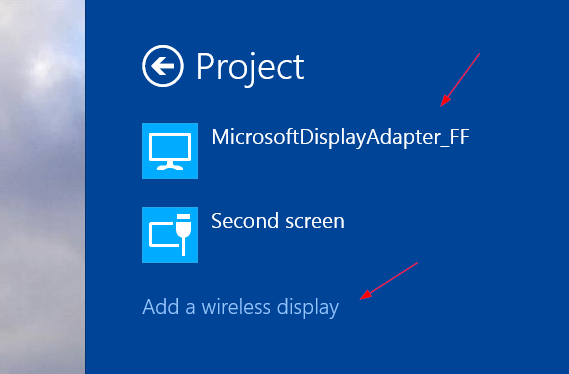
Поскольку miracast использует технологию Wi-Fi Direct, а та, в свою очередь, будет использовать общий адаптер и для интернета и для трансляции экрана, будьте готовы к возможным перебоям или с первым или со вторым, а в случае старенького смартфона, иногда и с обоими.
Грех не упомянуть тут старейший сетевой протокол для передачи медиаданных на “умные” устройства. По функциональности сравним с “флешкой”, только работает по сети. Но не всегда. И не во всех случаях. И не со всеми устройствами. Поддерживается некоторыми телевизорами и медиаплеерами. Так что особо останавливаться не будем. Если обнаружили, что есть, то ставьте на смартфон BubbleUPNP и отправляйте файлы по сети.
А для тех, кто хочет “мяса”, предлагаю обратить внимание на видеосендер, который реально умеет “заворачивать” любой HDMI в DLNA: ссылка.
Зачем подключать смартфон к ТВ
Для начала рассмотрим ситуации, в которых вам возможно понадобится коммуникация Андроид и ТВ.
- Трансляция роликов или фильмов с телефона на большом экране. Это очень удобно сегодня, когда у большинства людей современные мобильные устройства. Такое подключение позволяет навсегда забыть о проблеме потери пульта.
- Просмотр на широком мониторе фото или видео. На большом ТВ возможно увидеть даже мелкие детали снимков в высоком качестве.
- Трансляция игр. Самый любимый пункт для заядлых профессиональных геймеров. Это отличная возможность передать привычную игру с небольшого дисплея на крупные размеры. На огромном экране более четко видны детали, и более реалистично выглядят эффекты, графика.
- Телефон вместо ПК. Часть телефонов Хонор и Хуавей возможно использовать в качестве персонального компьютера. Такая опция недоступна на бюджетных моделях, однако от среднего класса и выше такой инструмент предусмотрен. Уточнить какие именно есть возможности у вашей модели вы можете в инструкции или по обзорам.
- Телефон как пульт для телевизора. Такая опция есть у Хонор и Хуавей, а также у других смартфонах, начиная от Андроида 4.4 бюджетного класса. Для того, чтобы переключать каналы, на девайсе сверху расположен специальный инфракрасный порт. Это как лазер на пульте. Человеческому глазу контакт между телефоном/пультом и ТВ не виден, однако он происходит, потому и переключаются каналы.
- Другие цели, при которых нужно создать соединение мобильного гаджета и TV.
Это далеко не полный спектр случаев. На телефонах Хуавей и Хонор контакт налаживается без загрузки дополнительных софтов. В прочих версиях может потребоваться скачивание программ.
Приложение пульт
Виртуальный пульт, специально разработанный для Android-телефонов, может заменить привычный для пользователей пульт. Это приложение установлено автоматически на гаджетах Хуавей, поддерживающих функцию. Необходимо выполнить такие действия:
- запустите «Виртуальный пульт»;
- нажмите на «+»;
- щелкните используемое устройство;
- выберите марку;
- нажмите на название модели.
Далее следуйте отображенным подсказкам. Подключенное приложение позволит использовать его преимущества в любой момент.



Говоря о планшете, разрешено использовать все перечисленные варианты, так как операционная система и интерфейс везде примерно одинаковые.
- USB кабель — возьмите шнур, и визуально осмотрите его, чтобы убедиться, что нет повреждений, подключите с одной стороны к TV, а с другой — к телефону. Если формат гнезда 2.0, то используйте исключительно его. Если же вход принимает формат 3.0, то он универсальный.
- Wi-Fi — откройте настройки беспроводной сети на планшете или медиападе, выберите строчку с вай-фаем, и откройте Вай-Фай Директ, дождитесь завершения подключения к точке доступа, подключите ТВ к точке доступа, и управляйте им через ИК-порт.
- Mirror Share — опустите шторку, найдите иконку с такой подписью, и включите ее одним кликом. Потом включайте проекцию.
- Chromecast — альтернативный мануал дублирования экрана с одного девайса на другой. Для включения возьмите пульт, и нажмите там на клавишу «Хоум» (Домой), выберите при его помощи на экране пункт «Установки», в категории ТВ откройте приложения, там выберите графу «Системные», выберите Chromecast или Гугл Каст, включите.
- Приставка Smart TV Box — преобразование тюнера в мультимедийный плеер.
- HDMI — включаете один конец в планшет, другой в ТВ, и используете.
По WI-FI (SmartTV)
Чтобы подключить Huawei к телевизору через беспроводную сеть, необходимо чтобы ТВ в своем названии имел приставку «Smart».
Так называемые «умные» телевизоры позволяют выходить в сеть, смотреть фильмы и сериалы онлайн, а также легко подключать телефон.
Для подключения необходимо, чтобы в телефоне была поддержка либо Wi-Fi Direct, либо Miracast.
1. Подключите смарт-ТВ и телефон к одной сети.
2. Откройте на смартфоне настройки.
4. Нажмите на «Wi-Fi Direct» или «Miracast».
5. Дождитесь, пока телефон найдет в списке доступных устройств телевизор.
6. Подключитесь, а на ТВ нажмите «Разрешить подключение».
Обратите внимание, что трансляция с экрана телефона сильно садит батарею.
Smart TV Box
Если у вас обычный телевизор, то с помощью специальной приставки можно легко сделать из него смарт-ТВ. Необходимо приобрести приставку и согласно инструкции подключить ее к телевизору. После этого вы сможете пользоваться ТВ так же, как и смартфоном на базе Андроид — то есть устанавливать на него приложения и пользоваться интернетом.
Процесс подключения смартфона Huawei к телевизору с приставкой Smart TV ничем не отличается.
Беспроводное подключение
Это самый удобный вид подключения. Вам не нужно думать о том, куда деть еще один провод, не нужно подходить к телевизору для подключения смартфона. Единственный неприятный момент касается того, что ваш телевизор должен поддерживать Wi-Fi. Если же это не так, то придется озаботиться покупкой дополнительных аксессуаров.
Chromecast
Для такого подключения смартфона к телевизору понадобится купить медиаплеер Chromecast. К счастью, больших денег он не стоит и обойдется вам всего в 3500-4000 рублей, а если вы добавите еще около 3 тысяч, то сможете приобрести Chromecast c Google TV. В этом случае вы не только сможете транслировать контент со смартфона, но и получите полноценную ТВ-приставку, превращающую ваш телевизор в Смарт-ТВ.

И так, вы купили Chromecast, что дальше? Подключите приставку к телевизору через HDMI и установите на смартфон фирменное приложение Google Home для Android или iOS. После этого переключите источник сигнала телевизора на HDMI-порт приставки и проведите ее настройку, следуя простой и понятной пошаговой инструкции.
Miracast
В отличие от подключения по Chromecast, здесь вам не потребуется покупать никаких дополнительных гаджетов. Для того, чтобы воспользоваться этим способом подключения, подойдут любой телевизор с поддержкой Miracast и любой современный смартфон. Просто активируйте режим Miracast в меню телевизора, а в смартфоне включите функцию «Беспроводной дисплей».
Конечно, если телевизор не имеет этого режима, а транслировать экран смартфона хочется именно таким способом, то вы можете купить адаптер, который добавит вашему телевизору эту функцию. Однако такой адаптер хоть и стоит намного дешевле того же Chromecast, но сильно уступает ему своими возможностями. Поэтому мы бы советовали покупать именно Chromecast.
Wi-Fi Direct
Для использования этого способа вам не только не нужны никакие дополнительные гаджеты, не требуется даже наличие в доме беспроводной Wi-Fi сети. Нужны только смартфон и телевизор, совместимые с Wi-Fi Direct.
Активируйте функцию Wi-Fi Direct в телевизоре, после чего он создаст собственную Wi-Fi сеть. Включите режим Wi-Fi Direct в смартфоне в меню «Беспроводные сети» -> «Wi-Fi» -> «Расширенные настройки» и выберите сеть вашего телевизора. При всей своей простоте и неприхотливости, этот способ подключения не отличается высокой скоростью работы, поэтому его стоит использовать только тогда, когда все остальные варианты работы с телевизором недоступны.
Это еще один способ подключения смартфона к телевизору, не требующий от пользователя ровным счетом никаких трат. Вам понадобится лишь телевизор с поддержкой DLNA. Правда, в отличие от того же Wi-Fi Direct, здесь не обойтись без домашней сети Wi-Fi.
Включите в меню телевизора функцию DLNA. Установите на смартфоне ваш телевизор в качестве проигрывателя запустите стандартную галерею Android и откройте нужный медиафайл. Минус в том, что эта функция не поддерживает трансляцию экрана, все ограничивается обычными медиафайлами.
DLNA не обеспечивает универсальности отображения контента — он передает лишь музыку, фотографии и некоторые форматы видеофайлов. При этом разрешение изображения зависит от принимающего устройства.
Apple AirPlay
Этот способ отлично подойдет владельцам iPhone и телевизора, совместимого с AirPlay 2. Благо таких телевизоров существует великое множество. В первую очередь, убедитесь, что телевизор и смартфон подключены к одной и той же сети Wi-Fi. После этого найдите видео, которое вы хотите вывести на большой экран, нажмите значок AirPlay и выберите совместимую модель телевизора.
Если вы хотите транслировать на телевизор не видео, а весь экран смартфона, то подключите оба устройства к одной сети Wi-Fi, смахните вниз от правого верхнего края экрана, нажмите «Повтор экрана» и выберите нужный совместимый телевизор. Для прекращения трансляции откройте Пункт управления, нажмите «Повтор экрана», затем нажмите «Остановить повтор» или используйте кнопку «Меню» на пульте Apple TV Remote.
Зачем подключать телефон или планшет к телевизору
Если подключить Хуавей к телевизору, можно решить сразу несколько задач:
- Вывести на экран фотографии, видеоролики из внутренней памяти телефона, что позволить продемонстрировать друзьям, знакомым как прошёл отпуск, интересное мероприятие.
- Смотреть ролики с Youtube стриминговых сервисов, IPTV.
- Играть в игры, изображение будет выводиться на экран, а смартфон превращается в удобный джойстик.
- Превратить телефон в персональный компьютер. К телефону можно подключить не только телевизор, который будет выступать в качестве монитора, но и клавиатуру, мышку.
- Смартфон легко превращается в пульт дистанционного управления, независимо от технических возможностей аппарата, достаточно наличие инфракрасного порта или одновременное подключение телефона и ТВ к одной Wi-fi-сети.
6 способов, как подключить телефон Хонор и Хуавей к телевизору
Способов синхронизации смартфона и ТВ существует множество, однако их использование зависит от модели не только телефона, но и самого телевизора. В зависимости от функциональности устройств и причины для сопряжения используются различные варианты подключения.
Через USB кабель

Подключить Хонор или Хуавей к телевизору через USB можно только в том случае, если на ТВ имеется соответствующий вход. Современные TV имеют множество портов, включая USB, HDMI и другие. Даже на бюджетных моделях, выпущенных в 2006-2019 годах, практически со 100%-ой вероятностью будет присутствовать вход USB. Исключением являются лишь ЭЛТ-телевизоры, которые были популярны в 1990-2000-х годах. Там никаких дополнительных портов не предусматривается.
Для подключения телефона необходимо:
- TV с наличием в нем USB-входа.
- Андроид-устройство.
- Кабель microUSB/USB или USB Type-C/USB в зависимости от модели.
Чтобы подключить устройство, потребуется:
- Подключить кабель к телефону, затем подключить его к телевизору.
- Выбрать на смартфоне вариант сопряжения USB-накопитель.
- В меню ТВ найти ваш телефон и использовать его нужным образом.
Меню у всех ТВ отличается, поэтому перед непосредственным использованием устройства потребуется покопаться в настройках или инструкции. На большинстве пультов есть кнопка переключения отображения на подключенное устройство и несколько вариантов использования: вывести фото для просмотра, просмотр видео, прослушивание аудиофайлов и чтение текста.
Смартфоны от компании Хуавей предоставляют пользователям несколько вариантов сопряжения:
- Зарядка;
- Передача фото/видео;
- Передача файлов;
- Использование в качестве USB-накопителя.
Через HDMI

Подключить смартфон к телевизору кабелем HDMI можно при наличии адаптера или кабеля HDMI/microUSB или USB Type-C. Адаптер можно использовать от любой компании.
Для сопряжения смартфона и ТВ потребуется:
- Кабель OTG microUSB/HDMI или USB Type-C/HDMI в зависимости от модели телефона;
- Кабель HDMI/HDMI;
- Кабель USB Type-C (microUSB)/HDMI.
Кабель USB Type-C (microUSB)/HDMI встречается достаточно редко, а с выходом на Type-C ещё и стоит очень дорого. Наиболее бюджетно можно подключить устройство через адаптер. Но, если у вас имеется соответствующий кабель, то его нужно просто подключить к TV и произойдет дублирование экрана.



