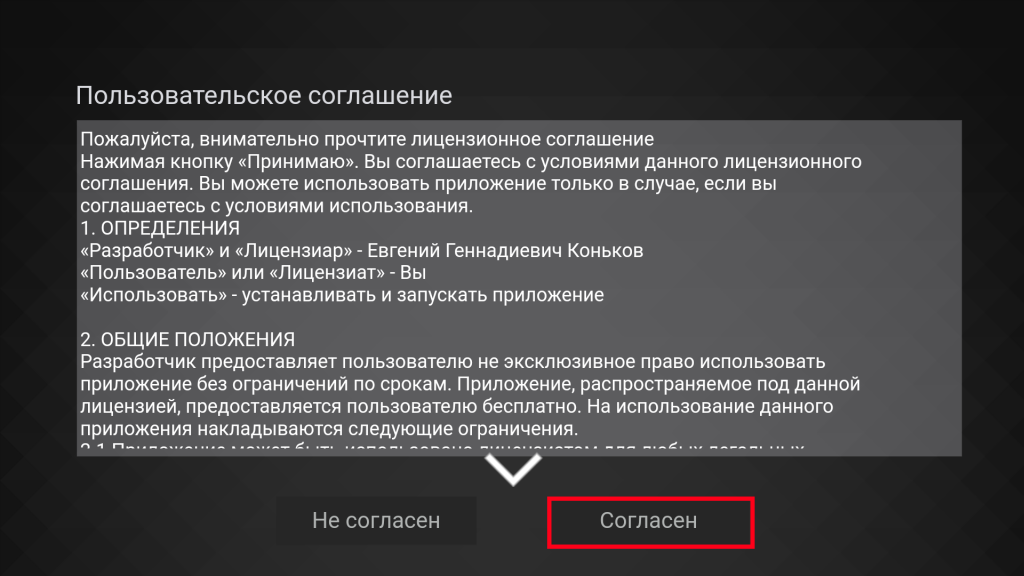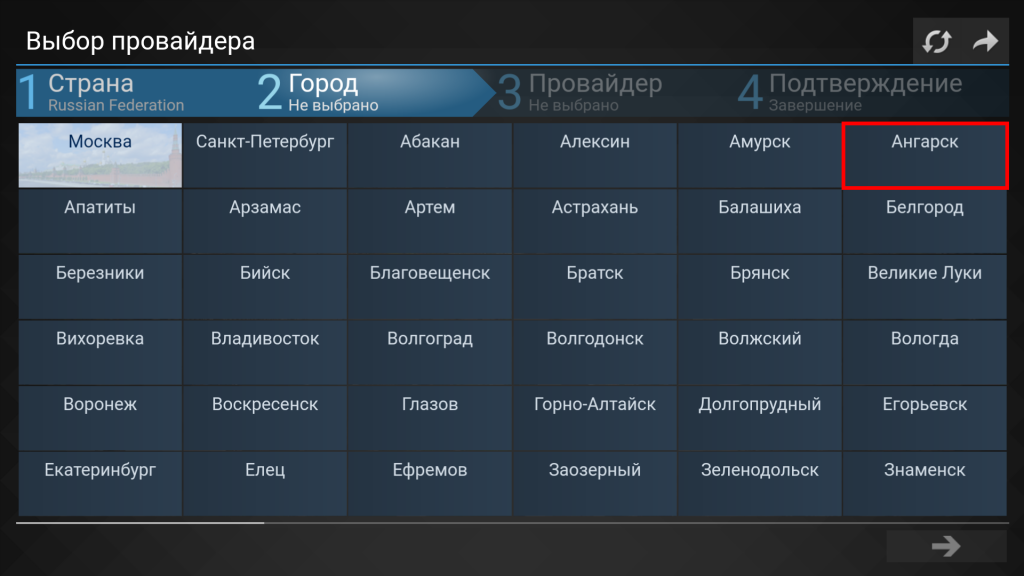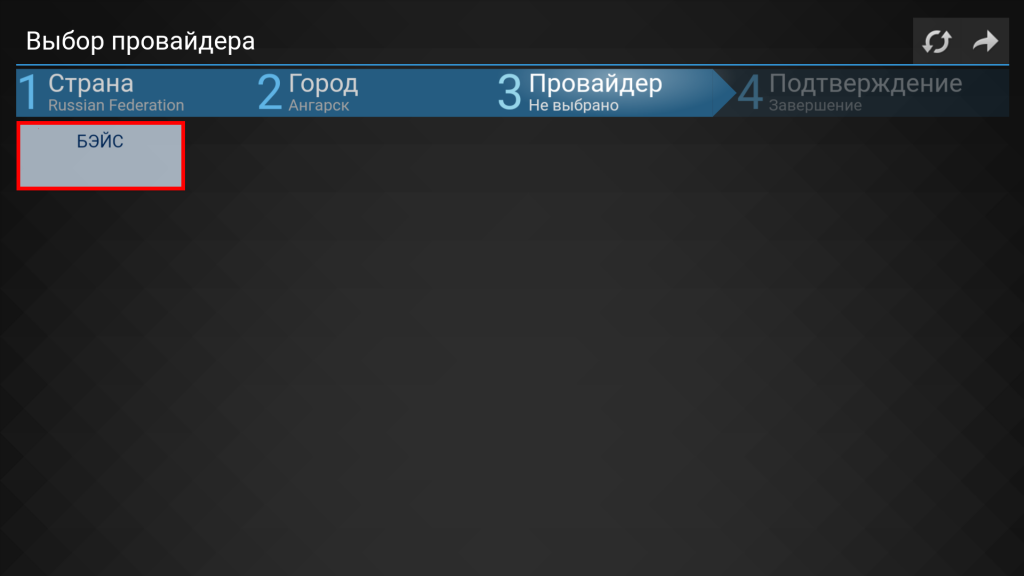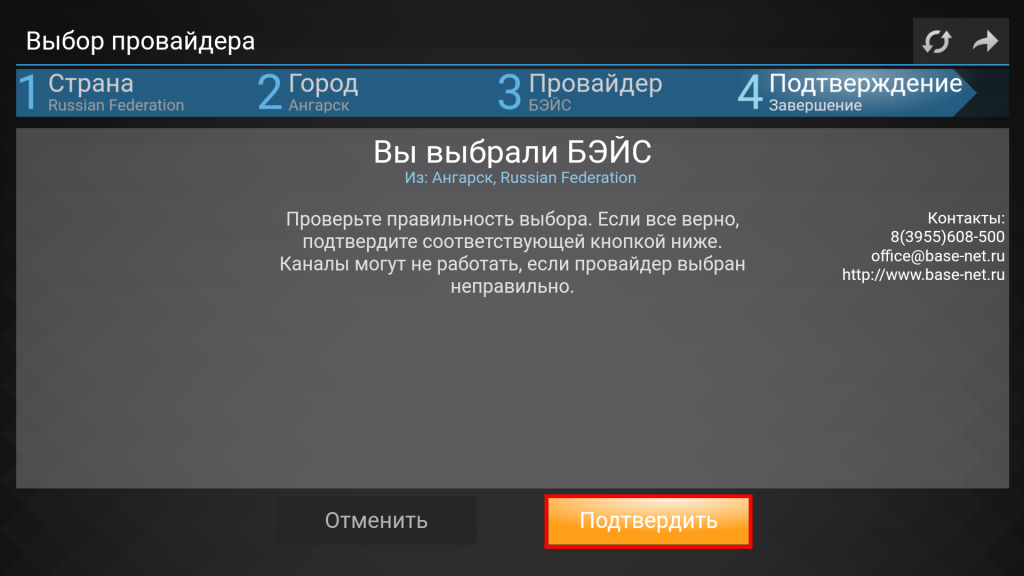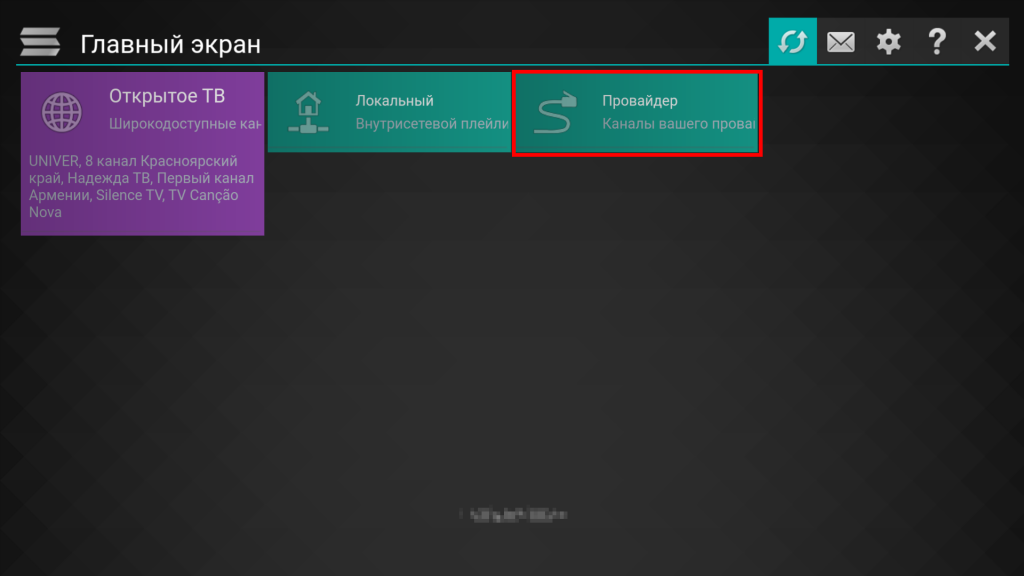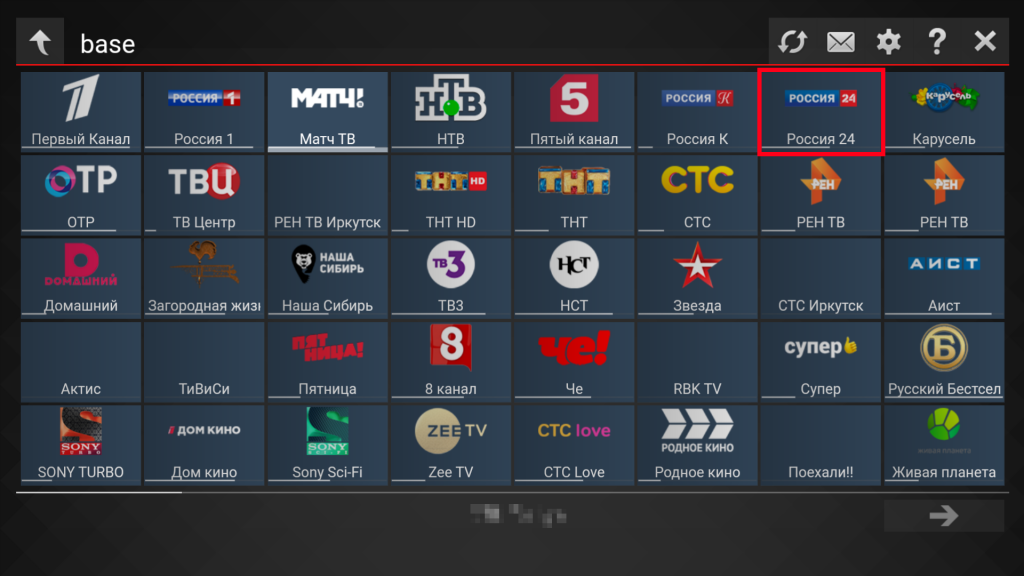Настройка телевизоров Samsung для работы с IPTV
Содержание
- 1 Настройка телевизоров Samsung для работы с IPTV
- 1.1 Настройка телевизоров Samsung для работы с IPTV
- 1.2 Подсоединить цифровую приставку
- 1.3 Поддерживающие модели
- 1.4 Загрузка и редактирование плейлиста
- 1.5 Как настроить IPTV через маршрутизатор
- 1.6 Подключение IPTV на телевизоре Philips
- 1.7 Преимущества просмотра IPTV
- 1.8 Как подключить интернет к телевизору для IPTV
- 1.9 Инструкция по установке IPTV к телевизору Samsung Smart TV
- 1.10 BASE-NET
Настройка телевизоров Samsung для работы с IPTV
Пример настройки модели Samsung D7000.
0. Для начала необходимо подключить ТВ к сети. Включите телевизор, нажмите на пульте MENU, затем Сеть, далее Настройки сети и нажмите Enter. Запустите настройку кнопкой Пуск, укажите тип сетевого подключения: Кабель. Позвоните в службу техподдержки по телефону 49-12-34 и попросите зарегистрировать для просмотра IPTV указанный на экране MAC-адрес. Соедините телевизор с коммутатором (свитчем), подключенным к сети Прайда. Проверьте состояние сети: MENU – Сеть – Состояние Сети, должно быть написано «Подключение выполнено», если что-то не так – проверьте все указанные выше действия.
1. Выполните вход в SMART HUB нажатием одноименной кнопки на пульте. При подключении к сети Интернет SMART HUB предупредит об обновлении и запросит принять 2 соглашения, выберите оба раза Принять.
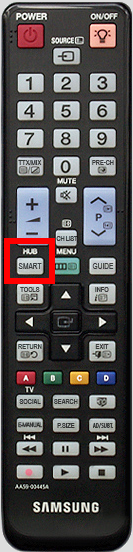
2. Создайте учетную запись develop:
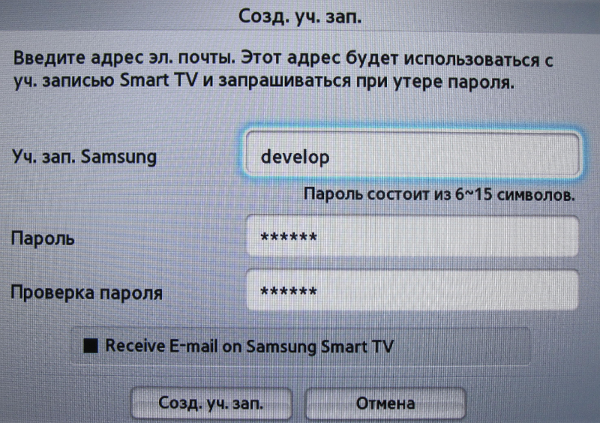
3. Выполните вход под учетной записью develop:
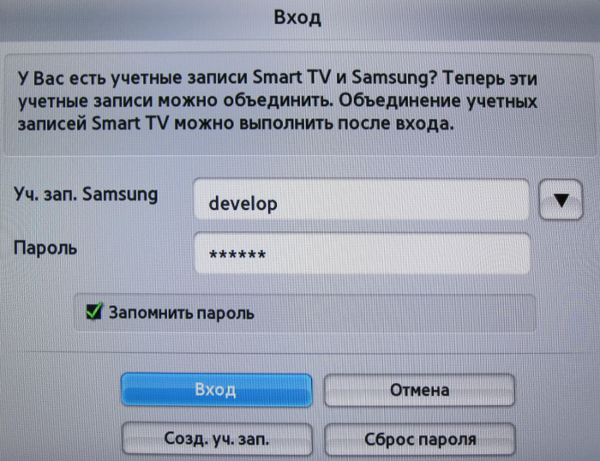
4. Пропишите адрес сервера приложений:


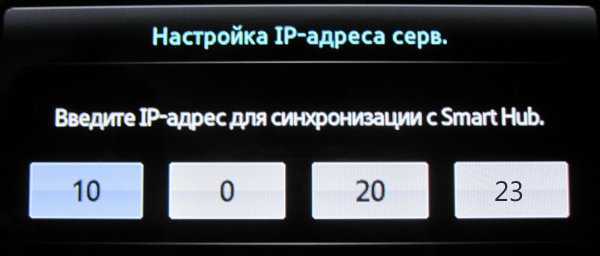
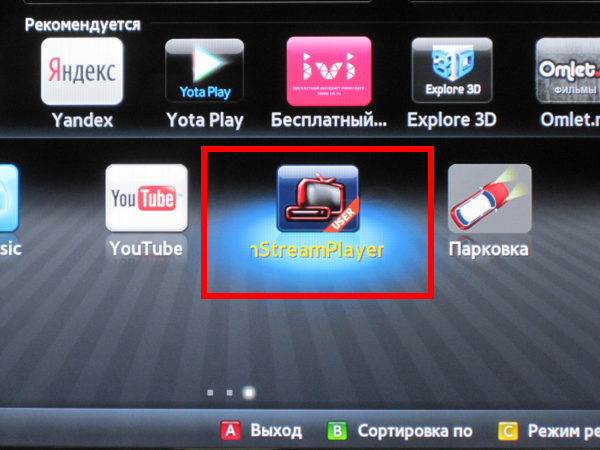
5. Начните просмотр IPTV, запустив установленный nStreamPlayer
– Не появляется окно ввода логина/пароля.
Решение: проверить подключение к сети (Состояние сети) и, если подключение выполнено, а рамка не появляется, позвонить в техподдержку по телефону 49-12-34
– На одном из этапов происходит зависание ТВ
Решение: переподключитесь к сети, пересоединив сетевой кабель к ТВ или перезагрузив свитч
Подсоединить цифровую приставку
Подключение интерактивного телевидения к телеприемнику возможно через приставку IPTV, сразу через роутер (беспроводное соединение) или интернет-кабель, а также посредством интернет-браузера либо специальных утилит. Для телевизора наиболее удобны и актуальны будут способы со специальной приставкой и беспроводным путем (для ЖК и LED телевизионных панелей с функцией Smart TV). Остальные варианты более применимы для ПК, смартфонов и планшетов.

Подсоединение приставки к телевизионной панели не представляет никакой трудности. Для этого на задней стороне устройства расположены выходы HDMI и AV, а также вход Ethernet для провода, соединяющего с сетью Интернет. Через кабель HDMI производится подключение к современному ТВ. К старому телеприемнику подсоединять приставку следует через выход AV или с помощью переходников, если аналогичного разъема нет на телевизоре.


Поддерживающие модели
Все модели телевизоров, выпущенные после 2010 года, реализуют установку IPTV Samsung, с опцией Smart. Приобретать дополнительные ТВ-box обычно для Смарт ТВ не нужно. Как определить поддержку вашей модели и понять, подходит ли IPTV для Samsung Smart TV:
- Узнайте на тыльной стороне корпуса номер модели.
- Выпишите его отдельно, чтобы можно было на него взглянуть еще раз.
- Две первые буквы указывают на тип и место изготовления.
- Цифрами указано, сколько дюймов дисплей.
- Пятая буква – год выпуска. Буква А означает 2008 год.
- Следующие цифры – серия телевизора, первое значение должно равняться или быть больше, чем пять.
В качестве примера рассмотрена модель UE42F5300AK:
- U – LED-дисплей;
- E – европейское производство;
- 42 дюйма размер экрана;
- F – 2013 год;
- 5 = 5.
Модель указывает на то, что телевизор поддерживает необходимую опцию.
Загрузка и редактирование плейлиста
Приложение осуществляет поддержку двух способов загрузки списков воспроизведения. Добавление:
- по ссылке (такие плейлисты называются внешними, их можно добавлять сколько угодно);
- посредством кода, который действует один раз, и скачать его можно с сайта (такой плейлист называется внутренним, и он может быть только один).
Для загрузки собственного плейлиста по ссылке:
- Зайдите в SS IPTV и на появившемся экране кликните на шестеренку в правом верхнем углу.


Значок внешнего плейлиста, который вы загрузили, появится в главном окне приложения. Список воспроизведения будет загружаться каждый раз при нажатии на данный значок.
Для загрузки внешнего списка воспроизведения иногда на TB используется фреймворк — т. е. можно использовать только доступные из сети Интернет ссылки, иные система не пропустит.
Для загрузки своего собственного списка воспроизведения посредством кода:
- Зайдите в приложение. Кликните на шестеренку в правом верхнем углу.
- Зайдите в «Общие», выбрав данную строчку в выпавшем меню, и кликните «Получить код». Данный код будет действовать в течение суток (или до момента создания следующего).

Введите выпавший код по данной ссылке — https://ss-iptv.com/users/playlist


Платформа не просто так показывает загруженные в неё списки воспроизведения, но и старается идентифицировать каналы в них, и соотнести их с теми, которые уже внесены в базу.
Те каналы выбранного плейлиста, которые система распознала, можно увидеть на соответствующей панели вместе со своими логотипами.
При загрузке нового списка воспроизведения, предыдущий плейлист перезаписывается. Если необходимо повторно загрузить этот же плейлист или какой-либо другой через сайт, нет необходимости получать ещё один код, если перед тем вы не очистили файлы cookie своего браузера.
В качестве внутренних списков воспроизведения можно использовать только те плейлисты, которые соответствуют стандарту установленного формата m3u. Для правильной загрузки плейлист должен находиться в кодировке UTF 8-бит. Внешние списки воспроизведения могут быть любого другого формата (т. е. не только m3u, но и, например, xspf, asx и pls).
Подробнее о создании собственного плейлиста и загрузке его в SS IPTV, рассказывается в видео ниже:
Как настроить IPTV через маршрутизатор
Важно! Настройка IP-телевидения через роутер возможна в том случае, если у него предусмотрена поддержка данной функции.
Для этого необходимо войти в меню роутера через браузер. В зависимости от производителя и модели процедура может отличаться, но в целом последовательность действий похожа, поэтому на основе рекомендаций ниже можно разобраться с тем, как это осуществляется на конкретном роутере.
На D-Link настройка отличается для разных вариантов соединения. Если просмотр планируется через приставку, то следует в основном меню выбрать пункт «IP телевидение» (может называться «подключение мультимедиа-устройств») и зарезервировать один из портов, через который будет выполнено соединение с приставкой. Далее, все настройки проводятся непосредственно на ней.

В случае просмотра IPTV сразу через телевизор.
- В меню роутера нужно войти в расширенные настройки. Выбираем раздел «сеть» — «WAN» — «добавить». Пролистав страничку внизу, в разделе «разное» отмечаем пункт «IGMP» — сохраняем результат.
- Возвращаемся в основное меню, ищем раздел «дополнительно» — «маршрутизация», жмем добавить. Появится строка, в которой нужно ввести вручную значения. Сеть назначения — «224.0.0.0», маска сети — «240.0.0.0», шлюз – IP адрес, присвоенный провайдером, метрика – «1», через интерфейс – «автоматически». Сохраняем результат.
У роутеров серии D-link Dir-300 необходимо войти в настройки, найти вкладку Advanced Network отметить «Enable Multicast Streams». После перезагрузки устройства IPTV начнет работать.
У ASUS следует войти в его настройки, открыть раздел «ЛВС» и выбрать «маршрут». Активируем опцию «многоадресная маршрутизация» и сохраняем результат.
Роутеры TP-Link имеют функцию «мультикаст», то есть поддержку IPTV. По умолчанию она работает только на свежих прошивках – достаточно обновить маршрутизатор, чтобы все заработало.
У устройств Netgear нужно войти в «меню быстрого перехода», открыть настройки и «параметры интернет-порта». Далее, указываем нужный разъем – он резервируется для IPTV.
В ZyXEL в меню устройства необходимо нажать на глобус в панели снизу.
- Ищем вкладку «подключение» выбираем «broadband connection» и открываем его.

- Выбираем разъем, через который будет подключаться приставка или ТВ. Откроется окно для корректировки его параметров, отмечаем «использовать для выхода в интернет», «включить», IP параметры — «автоматически», «использовать IP разъем» и сохраняем результат.
- Далее открываем пункт «компоненты» — активируем «IGMP/PPPoE Proxy».
- В меню «домашняя сеть» Broadband Connection выставляем значение «к провайдеру», для Home Network нужно указать «к домашней сети», активируем «IGMP Proxy» и сохраняем результат.
Подключение IPTV на телевизоре Philips
Установка IPTV на моделях этой марки довольно проста, от вас требуется всего несколько действий:
- Подключите ваше устройство Philips к маршрутизатору с точкой доступа.

- Нажмите на пульте кнопку Home, войдите в меню конфигураций.
- Откройте вкладку «Режим работы» в настройках сети, в появившемся окне впишите значение DNS для получения интернет-соединения.
Теперь всё, что осталось сделать, — загрузить виджет, при помощи которого вы будете смотреть IPTV на телевизоре Philips, а выбор его полностью зависит от ваших предпочтений.
Преимущества просмотра IPTV
Формально, IPTV — это протокол передачи данных, который использует система трансляции каналов по адресным компьютерным сетям. При этом пользователю предлагается множество удобных опций. Например, можно смотреть IPTV на телевизоре, в любой момент поставить программу на паузу, перемотать, записать ролик на флешку. Это полностью интерактивное ТВ.
При всех своих достоинствах, IPTV имеет ключевой недостаток: нужно иметь скоростной канал подключения к интернету. Минимальный показатель 10 Мбит/с. Однако в связи с задержками пакетов и другими техническими особенностями передачи данных, рекомендуется установить нижний предел скорости в 20-25 МБит/с. Если же хочется смотреть трансляции в высоком качестве, потребуется канал еще шире.
Как подключить интернет к телевизору для IPTV
Любая настройка IPTV на Смарт ТВ Самсунг должна начинаться с его подключения к интернету. Это можно сделать несколькими способами:
- проводом от роутера;
- по Wi-Fi;
- используя WPS;
- используя Plug&Acces.
Каждый метод имеет свои нюансы, поэтому рассмотрим пошаговую инструкцию для каждого из них.
Подключение LAN
Когда нет возможности воспользоваться раздачей от роутера или телевизор не имеет функции Wi-Fi, приходит на помощь обычный провод LAN. Понадобится приготовить и сделать:
- кабель нужной длины;
- вставить его одним концом к роутеру, другим – к выходу с обратной стороны на ТВ с таким разъемом.
Далее необходимо зайти в меню настроек и выбрать:
- пункт “Сеть”;
- “Настройка сети”, “Пуск”;
- после этого в новом окне нажать: “Кабель” в разделе “Тип подключения”;
- телевизор соединится с сетью автоматически.
Рекомендуется заранее приготовить пароль от роутера и после этого приступать к настройке, которая будет проходить в том же меню установок.
- в разделе “Настройки сети” указать тип “Беспроводное соединение”;
- произойдет поиск доступных сетей, определить среди них свою;
- указать пароль.
После завершения настройки на экране высветится сообщение об успешно оконченной операции.
С помощью WPS
Если роутер поддерживает функцию, позволяющую получать быструю передачу сети по технологии WPS, можно настроить интернет на Smart TV именно таким образом. Алгоритм подключения очень прост:
- открыть настройки сети, в разделе “Тип подключения” установить WPS или PBC;
- в этот момент нажать на роутере клавишу с подписью WPS.
Устройства должны соединится между собой и подключение будет закончено.
Plug&Access
Технология является самой быстрой среди всех вышеперечисленных. Для ее осуществления понадобится наличие двух условий:
- Поддержка Plug&Access домашним роутером.
- Обычная флешка (обязательно отформатированная).
Если все это есть, можно приступать к настройке:
- вставить съемный накопитель в роутер;
- на устройстве раздачи интернета должна замигать одна из ламп. Когда мигание прекратится, можно вынимать карту с него;
- вставить флешку в телевизор и оставить ее там, пока не произойдет соединение.
Инструкция по установке IPTV к телевизору Samsung Smart TV
Следует заметить, что, как правило, для установки IPTV необходимо использование определенной приставки, мы же расскажем вам, как это сделать без ее помощи. Отметим, что подключение IPTV без приставки на телевизор Самсунг Смарт ТВ возможна только при условии, что он выпущен в 2010 году или даже раньше, а также в том случае, если устройство относится к пятой (или старшей) подсерии данных телевизоров.
- Прежде чем начать процесс настройки, телевизор нужно подсоединить к Интернету. Сделать это можно двумя способами: беспроводным методом через Wi Fi и с помощью LAN кабеля.
- Чтобы просматривать IPTV телевидение на Самсунг Смарт ТВ нужно установить одно из приложений от провайдера на Samsung Apps. Наиболее популярная из таких специальных программ – «nStreamLmod».
- Далее с помощью специальной кнопки на пульте ДУ заходим в «Smart Hub». Затем мы нажимаем на кнопочку «A».

- После этого нажимаем на вкладку «Создать рабочую запись» и вводим информацию, которую запрашивает система: логин (develop) и пароль (123456). После того, как мы все это успешно ввели, нам снова нужно будет нажать пункт «Создать рабочую запись» и ввести наши данные для входа в уже созданную вами учетную запись.

- Заходим в раздел «Tools» и выбираем вкладку «Настройки».

- После этого в появившемся окно нажимаем на вкладку «Разработка».

- Дальше мы вводим адрес IP адрес сервера, благодаря которому телевизор будет осуществлять поиск желающих нами программ.
- Затем выбираем ««Синхронизация приложений» и как финиш жмем Enter.

- Теперь среди прочего списка приложений на телевизоре находим «nStreamPlayer» и активируем ее, после этого в строке «Playlist URL 1» прописываем вот такой адрес: «http://powernet.com.ru/stream.xml».

Ну, вот и все, теоретическую часть процедуры подключения вы прочитали, теперь приступайте к практике!
Вы можете задать вопрос мастерам из нашего сервисного центра, позвонив по телефону или написав свой вопрос на форму обратной связи.
Ваше сообщение отправлено.
Спасибо за обращение.

Автор:
Возможно вас также заинтересует
BASE-NET
SS IPTV является сторонним приложением. Наша компания не несет ответственности за функционал и работоспособность этого приложения.
Инструкции по установке приложения SS IPTV на телевизорах
Приложение недоступно для установки из магазина приложений (Smart Hub)
Вы можете запускать приложение с USB флешки, которая должна быть вставлена в телевизор.
Запуск на «Non-Tizen» телевизорах (2011
2015 годы выпуска)
- Скачайте архив: ssiptv_orsay.zip
- Распакуйте содержимое в корневой каталог USB флешки.
- Вставьте флешку в один из USB портов Телевизора. В разделе «Мои приложения», без произведения других манипуляций, появится приложение SS IPTV.
Запуск на Tizen телевизорах (2015
2019 годы выпуска)
- Скачайте архив: ssiptv_tizen.zip
- Распакуйте содержимое в корневой каталог USB флешки.
- Вставьте флешку в один из USB портов Телевизора. В разделе «Мои приложения», без произведения других манипуляций, появится приложение SS IPTV.
Важное замечание: Пути файлов имеют значение.
Убедитесь, что вы распаковали содержимое архива в корневую папку флэш-накопителя USB.
LG WebOS (2014 и новее)
- Чтобы открыть магазин приложений, нажмите на кнопку Home (с изображением домика) на пульте
- Выберите пункт «Поиск» (с изображением лупы)
- Введите в поисковой строке SS IPTV
- Выберите SS IPTV в найденных приложениях, откроется страница с информацией о приложении
- Нажмите кнопку «Установить» и дождитесь пока выполнится установка
- Нажмите кнопку «Запуск»
- Откройте приложение SS IPTV из списка ваших приложений и перейдите к разделу настройки приложения
LG NetCast (2011–2016)
- Убедитесь, что телевизор подключен к интернету
- Чтобы открыть магазин приложений, нажмите на кнопку Home (с изображением домика) на пульте
- Найдите кнопку LG Smart World (обычно, это серый квадрат в правой части экрана)
- Выберите пункт «Поиск» (с изображением лупы) в верхней части экрана
- Введите в поисковой строке SS IPTV
- Выберите SS IPTV в найденных приложениях, откроется страница с информацией о приложении
- Нажмите кнопку «Установить», в открывшемся окне нажмите ОК и дождитесь пока выполнится установка
- Нажмите кнопку «Запустить»
- Откройте приложение SS IPTV из списка ваших приложений и перейдите к разделу настройки приложения
На сегодняшний день на платформе Sony Smart TV приложение находится в стадии бета-тестирования, поэтому работа отдельных функций или всего приложения не гарантирована
Перевод телевизора в расширенный режим (Hotel/Pro mode)
- Включите ТВ
- Выключите ТВ с помощью стандартного ИК-пульта
- Нажмите кнопку i+ / Display (в зависимости от пульта)
- Нажмите кнопку Mute
- Нажмите кнопку увеличения громкости Vol+
- Включите ТВ. Должна появиться надпись Hotel/Pro mode settings in progress
Автозапуск приложения по ссылке
- В меню расширенного режима задайте для Startup Application URI значение http://app.ss-iptv.com
- Включите опцию Startup Application
- В настройках расширенного режима переведите приложение в отельный режим: Hotel mode = on
Автозапуск приложения с флешки
- В настройках расширенного режима переведите приложение в отельный режим: Hotel mode = on
- Скачайте архив приложения по ссылке
- Извлеките содержимое в корень USB-флешки, в результате в корневом каталоге должна появиться папка sony. Флешка должна быть отформатирована только в FAT32!
- Вставьте флешку в телевизор и включите ТВ. Если все верно, то приложение запустится автоматически когда вставлена флешка.
Возврат в Hotel/Pro mode после установки «Hotel mode = on»
- Нажмите кнопку i+ / Display (в зависимости от пульта)
- Нажмите кнопку Mute
- Нажмите кнопку уменьшения громкости Vol-
- Нажмите кнопку Home
Переход в обычный режим (отключение Hotel/Pro mode)
- Включите ТВ
- Выключите ТВ с помощью стандартного ИК-пульта
- Нажмите кнопку i+ / Display (в зависимости от пульта)
- Нажмите кнопку Mute
- Нажмите кнопку уменьшения громкости Vol-
- Включите ТВ
На сегодняшний день на платформе Philips Smart TV приложение находится в стадии бета-тестирования, поэтому работа отдельных функций или всего приложения не гарантирована
Для запуска приложения введите в адресной строке браузера телевизора app.ss-iptv.com
- После запуска приложения появляется окно, в котором нужно будет нажать «Согласен»

- В следующем окне появится выбор города — выбираете Ангарск

- Далее выбираете провайдера и списка

- Подтверждаете выбор

- Откроется основное окно приложения, в котором будут видны доступные списки каналов: «Локальный» — список каналов доступный в нашей сети без выбора города и провайдера, «Провайдер» — список каналов доступный в нашей сети, если выбран город и провайдер

- Нажав на кнопку «Провайдер» вы перейдёте к списку каналов, доступных для просмотра

- Для проверки выбираем канал «Россия 24» и если ваш роутер и телевизоре поддерживают IP-Телевидение, то появятся изображение и звук


Выберите нужный плейлист, кликните по кнопке «Ввод».

Чтобы воспроизведение получилось корректным, укажите регион в настройках плеера, выполнив запуск программы и нажав кнопку Tools.
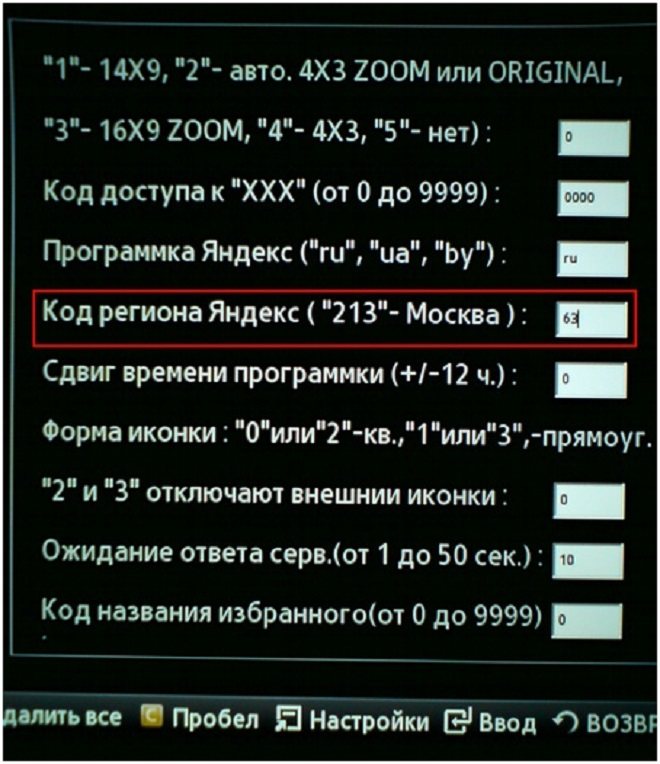
Для отображения времени в реальном режиме, в окошке часового пояса поставьте цифру 8, а в окнах времени в ТВ и сдвиге времени – 0. Сохранитесь клавишей «Ввод». При правильно сделанных операциях, вы увидите на ТВ специальную заставку, а в правом окне nStreamLmod – программу канала.