Как сделать Smart TV из обычного телевизора
Содержание
- 1 Как сделать Smart TV из обычного телевизора
- 1.1 Как сделать Smart TV из обычного телевизора?
- 1.2 Подключаем смартфон по Wi-Fi
- 1.3 Возможности приставок
- 1.4 Смарт-ТВ с функцией беспроводного экрана
- 1.5 Как работает Smart-приставка для телевизора
- 1.6 Подключение к Всемирной паутине обычного телевизора
- 1.7 Подключение приставки Xiaomi Mi Box S 4 и Mi TV Stick к телевизору Smart TV
- 1.8 Беспроводное подключение
- 1.9 Как подключить и настроить оборудование
- 1.10 Руководство по подключению к телевизору
- 1.10.1 Видео по обучению
- 1.10.2 СЕТЬ ИНТЕРНЕТ
- 1.10.3 АНТЕННА / СПУТНИК
- 1.10.4 СИСТЕМА ДОМАШНЕГО КИНОТЕАТРА
- 1.10.5 ЦИФРОВАЯ АУДИОСИСТЕМА
- 1.10.6 ГЕЙМПАД, КЛАВИАТУРА, МЫШЬ
- 1.10.7 КОМПЬЮТЕР ИЛИ НОУТБУК
- 1.10.8 НАУШНИКИ
- 1.10.9 USB НАКОПИТЕЛЬ
- 1.10.10 USB ЖЕСТКИЙ ДИСК
- 1.10.11 DVD ПЛЕЕР
- 1.10.12 ВИДЕО ПЛЕЕР
- 1.10.13 CAM / CI+ МОДУЛЬ
- 1.10.14 ПЕРЕДАЮЩИЕ УСТРОЙСТВО
- 1.10.15 КАМЕРА
- 1.10.16 ИГРОВАЯ КОНСОЛЬ
- 1.10.17 РОЗЕТКА
- 1.11 Как подключить и настроить ТВ-приставку?
- 1.11.1 Зачем нужна приставка к ТВ?
- 1.11.2 Что нужно для подключения приставки?
- 1.11.3 Что входит в стандартную комплектацию приставки?
- 1.11.4 Дополнительное оборудование для приставок
- 1.11.5 Как подключить цифровую приставку
- 1.11.6 Как подключить ТВ-приставку к нескольким телевизорам?
- 1.11.7 Возможные проблемы и их решение
- 1.11.8 Как настроить телеканалы?
- 1.11.9 Как подключить ТВ-приставку для телевизора к Wi-Fi
Как сделать Smart TV из обычного телевизора?
Эта статья будет полезна всем, у кого есть обычный телевизор без функций Smart TV, и кто хочет превратить его в умный Smart TV телевизор с возможностью подключения к интернету. Чтобы была возможность устанавливать разные приложения, смотреть YouTube, фильмы, сериалы, телепередачи и другое видео через онлайн-кинотеатры. Так же многим необходима функция, которая позволяет транслировать экран с телефона или других устройств на обычный телевизор. К тому же появится возможность смотреть большое количество ТВ каналов через интернет, без подключения антенны и кабельного телевидения. Эта статья актуальна для телевизоров абсолютно всех производителей: LG, Samsung, Sony, Sharp, Philips, Panasonic, TCL, Hyundai и т. д.
Так же советы из этой статьи могут пригодиться владельцам телевизоров со старым Smart TV. Есть много хороших телевизоров со Смарт функциями, но которые уже сильно устарели и толку от них практически нет. Очень часто приложения и сама система Smart TV на таких телевизорах не обновляется (по причине того, что новое ПО не поддерживает аппаратная часть телевизора) . Приложения перестают работать, или сильно глючат. И как-то это починить или исправить невозможно. Но решение, о котором я расскажу в этой статье, даст вторую жизнь устаревшему телевизору.
Даю короткий и конкретный ответ на поставленный в заголовке статьи вопрос и переходим к более подробному разбору и к ответам на разные вопросы по этой теме. Сделать Smart TV из обычного телевизора можно с помощью Смарт ТВ приставки (медиаплеера). Это отдельное устройство, которое подключается к телевизору (телевизор при этом работает просто как экран) . И это единственный, нормальный и рабочий вариант. Другие варианты типа с помощью телефона на Android, ноутбука, ПК, с помощью адаптера и т. д. либо не работают совсем, либо не сделают из вашего телевизора полноценный Smart TV. Но мы их все равно рассмотрим в конце статьи.
Что касается очень старых телевизоров, которые еще кинескопные и на которых нет HDMI-входа (через который подключается приставка) , то с помощью специальных переходников и адаптеров к ним тоже можно попробовать подключить Смарт ТВ приставку.
Возможно в вашем телевизоре все таки есть Smart TV. И возможно, он даже работает. Можете проверить. Вот инструкция: функция Smart TV в телевизоре: есть или нет, как проверить. Так же обратите внимание, что для работы Smart TV (не важно, он встроенный, или через приставку) нужно быстрое и стабильное подключение к интернету. В идеале, когда у вас кабельное подключение к интернету и установлен роутер. Раздача с телефона или мобильного роутера тоже подойдет.
Подключаем смартфон по Wi-Fi
Операционные системы, установленные на современных смартфонах, уже научились «общаться» с прошивкой телевизоров с функцией Smart TV и модулем Wi-Fi. Для беспроводного соединения можно использовать Wi-Fi напрямую или через домашний роутер.
Wi-Fi Direct Если вы когда-то «раздавали» интернет со смартфона, эта функция вам знакома. Ее поддерживают все телевизоры со Smart TV. При этом способе подключения телевизор будет видеть смартфон как внешний накопитель (флешку). Соответственно, у вас будет доступ только к галере и отдельным файлам, но список поддерживаемых форматов сильно ограничен. Для соединения в смартфоне в настройках беспроводного подключения активируйте режим Wi-Fi Direct, а в телевизоре перейдите в раздел с аналогичным названием, включите эту функцию и дождитесь, когда в списке устройств появится ваш смартфон. После этого на мобильном устройстве выберите новую точку доступа в списке доступных подключений и начинайте отправку файлов. В контекстном меню фотографии или видео нажмите на «Поделиться» и выберите в списке свой телевизор.
Miracast Так называется стандарт беспроводной связи, который поддерживают многие современные телевизоры и смартфоны на Google Android версии 4.2 и выше. Стандарт работает на основе технологии Wi-Fi Direct и в чем-то напоминает AirPlay (о нем поговорим ниже). Активировать его можно в настройках сети телевизора. Для смартфона придется скачать приложение — например, Screen Mirror Assistent. После того как устройства «увидят» друг друга, картинка на экране будет ровно такой же, как и в смартфоне. Из минусов у Miracast низкая скорость работы: все перелистывания, переключения и особенно воспроизведение видео будут выполняться с задержкой. Но есть и плюсы: если вы включите автоматическую смену ориентации в смартфоне, телевизионная картинка тоже подстроится под повороты мобильного гаджета.

DLNA Еще один стандарт беспроводной связи, разработанный специально для соединения устройств домашней сети. В отличие от Miracast, здесь не стоит рассчитывать на точное повторение содержимого экрана смартфона. Зато можно достаточно быстро транслировать с мобильного устройства музыку, фотографии и видео в нескольких популярных форматах. Бонус: помимо встроенной памяти гаджета, контент можно брать из других сервисов: Google (Music, Drive или Photos), Dropbox, OneDrive, Amazon Cloud Drive, TIDAL, Qobuz. Чтобы настроить воспроизведение, никаких манипуляций в телевизоре делать не придется. Достаточно, чтобы он и смартфон были зарегистрированы в одной беспроводной сети. А вот на мобильное устройство скачайте приложение BubbleUPnP и следуйте его подсказкам. Фактическое разрешение фото и видео будет полностью зависеть от телевизора, в большинстве случаев это 1080р.
AirPlay Этот вариант подходит только владельцам гаджетов компании Apple. Хотя здесь снова используется беспроводная передача данных, но потребуется промежуточное устройство — ТВ-приставка третьего поколения от Apple. Она поможет вывести мультимедийный контент с iOS-смартфона на экран телевизора. Сильная сторона этого варианта — высокая скорость обмена данными. Задержка составляет около 0,5 секунды, что не критично даже для некоторых игр.

Возможности приставок
Большое ТВ – это не просто доступные медиаплееры с функциями Smart TV, а целостный продукт, готовый к использованию и «из коробки» предлагающий весь набор современных возможностей.
Выбор телеканалов и кинофильмов
Базовый набор ПО медиаплеера включает приложение для просмотра IPTV с 148 каналами в HD и FullHD-качестве.

Без дополнительной настройки пользователям доступны предустановленный онлайн-кинотеатр, приложение YouTube для просмотра роликов в высоком качестве, и интернет-браузер. В онлайн-кинотеатре Большое ТВ собраны тысячи фильмов, которые удобно смотреть в любое время без рекламы. Вы всегда можете досмотреть то, что не успели ранее, воспользовавшись меню.
Если нужно больше, можно скачать в PlayMarket любой другой аналогичный продукт, а такие сервисы, как Netflix, Megogo, ivi и т.д. уже предустановлены. Пользователям доступны сервисы со всего мира. Вы можете устанавливать любые приложения и игры, в том числе другие программы IPTV, сервисы онлайн-ТВ, кинотеатры и т.д.

Доступная подписка
Пользователям бесплатно доступны каналы IPTV в высоком качестве и более 4 тысяч фильмов. Оформив подписку за 299 рублей в месяц, можно расширить этот список до 12,5 тысяч фильмов и сериалов, в том числе, новых хитов и более 200 кинолент в сверхвысоком качестве 4K UHD. Оценить потенциал подписки просто, для новых пользователей Большое ТВ предлагает пробный месяц бесплатно.

Контент высокого качества
При подключении к 4К-телевизору вы можете наслаждаться фильмами и онлайн-видео сверхвысокого разрешения 4К с частотой кадров 60 FPS. Это выгодно отличает Большое ТВ от бюджетных конкурентов, многие из которых предлагают только 30 FPS, из-за чего картинка выглядит менее плавной. В каталоге онлайн-кинотеатра представлено более 200 кинофильмов в разрешении 4К, их список постоянно пополняется.
Поддержка внешних накопителей и аксессуаров
Помимо сетевых возможностей, медиаплеер может использоваться для просмотра мультимедиа с накопителей. Для этого на борту предусмотрены порты USB и картридер. К ним можно подключать флешки, чтобы смотреть с них фильмы, сериалы, клипы, или слушать музыку, а также для загрузки контента из интернета. Кроме того, по USB можно подключить геймпад для игр, клавиатуру и мышь или универсальный манипулятор для удобного пользования интернетом.

Поддержка пользователей
На борту медиаплееров Большое ТВ Vermax UHD250X и UHD300X установлена ОС Android 7.1 с полным набором контента, рассчитанным на российского потребителя. Программное обеспечение устройств периодически обновляется, получая новые возможности. Пользователи могут рассчитывать на квалифицированную русскоязычную поддержку и годичную местную гарантию.

Смарт-ТВ с функцией беспроводного экрана
Умные телевизоры потихоньку становятся частью нашей жизни, пусть пока и не в самом полном виде. Маркетинговый термин Smart-TV может очень сильно варьироваться в плане полноты функций, которые имеет в виду производитель. Для кого-то Смарт – это просто способность воспроизводить флешки (см.выше), а для кого-то – полноценная операционная система, как в компьютере, только в телевизоре.
Как бы там ни было, нас интересует конкретная функция нашей “плазмы” – поддержка протокола miracast. Будьте внимательны, каждый производитель так и норовит назвать эту функцию по своему, вчитывайтесь в формулировки инструкции. И разумеется, телевизор должен быть с Wi-Fi. Также сразу оговорюсь, что этот протокол поддерживается только мобильными девайсами на Android начиная с версии 4.1.2 и компьютерами с Windows 8 и выше. Ещё поддержка есть в малораспространённой мобильной ОС Windows Phone начиная с 8-ой версии. Всем остальным – пропускаем этот пункт и идём в конец статьи.
Если, по заверению руководства к вашему экрану, в нём реализована функция беспроводной трансляции, она же – miracast, то смело активируем её пультом в меню телевизора, далее заходим в настройки телефона или планшета и ищем что-то типа “беспроводной экран” или “Wi-Fi Display”. Производители часто прячут эту функцию в глубинах меню или вообще скрывают от пользователя. Но если у Вас андроид версии 4.1.2 и новее, то можно воспользоваться специальными приложениями, которые “достают” менюшку беспроводного экрана из нутра операционки.
На устройствах с Windows в настройках также будет пункт а-ля “беспроводной экран” в разделе “проекция”:
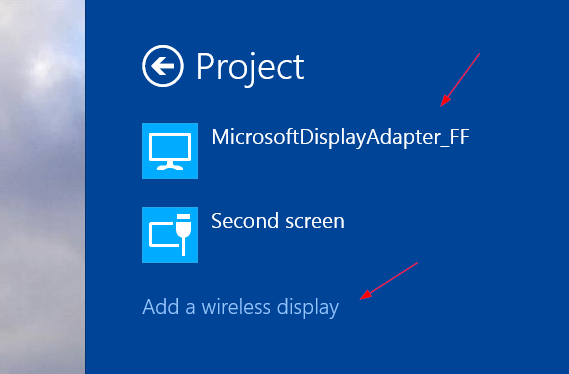
Поскольку miracast использует технологию Wi-Fi Direct, а та, в свою очередь, будет использовать общий адаптер и для интернета и для трансляции экрана, будьте готовы к возможным перебоям или с первым или со вторым, а в случае старенького смартфона, иногда и с обоими.
Грех не упомянуть тут старейший сетевой протокол для передачи медиаданных на “умные” устройства. По функциональности сравним с “флешкой”, только работает по сети. Но не всегда. И не во всех случаях. И не со всеми устройствами. Поддерживается некоторыми телевизорами и медиаплеерами. Так что особо останавливаться не будем. Если обнаружили, что есть, то ставьте на смартфон BubbleUPNP и отправляйте файлы по сети.
А для тех, кто хочет “мяса”, предлагаю обратить внимание на видеосендер, который реально умеет “заворачивать” любой HDMI в DLNA: ссылка.
Как работает Smart-приставка для телевизора
Для начала расскажем, что такое медиаплеер и для чего он собственно нужен. Приставка Smart TV обеспечивает TV в цифровом качестве, а также предлагает ряд других интересных возможностей. Зачем она нужна, когда у вас старый телеприёмник, который в ближайшем времени не планируется менять, и так понятно. А вот для чего устройство, если в наличии уже есть современная модель телевизора, и без того поддерживающая функцию Smart TV, вопрос более актуальный. Smart TV приставка не только выполняет основную задачу, которая заключается в предоставлении телетрансляции в современных высококачественных форматах HDTV, Full-HD и 4K, дело в том, что она даёт пользователю гораздо больше.
Медиаплееры обеспечивают доступ к сети интернет, поддерживают приложения и сервисы, имеют собственную операционную систему, процессор, оперативную и встроенную память. Они как компьютеры, только заточены под работу в связке с телевизором. Зависимо от мощности устройства и его набора функций вы сможете наслаждаться в неограниченном количестве просмотром фильмов, сериалов и другого контента из сети, записывать информацию в память, вести прямы трансляции, играть в компьютерные игры, в том числе ресурсоёмкие, работать с различными приложениями и даже общаться в социальных сетях или мессенджерах (Social-TV). Так что Smart TV приставка заменяет собой сразу несколько устройств и может использоваться как домашний кинотеатр при подключении колонок, игровая консоль, а также средство для работы с интернет ресурсами. Возможности ресивера напрямую зависят от аппаратной начинки и заложенного функционала.
Теперь поговорим о том, как работает Smart TV приставка. Медиаплеер декодирует цифровой сигнал и выводит картинку на экран телевизора. Настройка и работа программ выполняются именно на приставке, а телеприёмник используется её только для подачи изображения, по аналогии с монитором компьютера. При этом подключаться устройство может не только к телевизору, но и ПК или ноутбуку. Отличаются умные приставки как системными, аппаратными возможностями, так и принципом работы. Конструктивное исполнение медиаплеера тоже может быть разным. Это миниатюрные TV-стики или TV боксы, отличающиеся не только внешне, но и по функциональности:
- Мини-приставка в виде донгла (TV-стик) — это простое миниатюрное, напоминающее USB-флешку, устройство с разъёмом USB или HDMI. Поддерживая технологию подключения Smartфона к телеприёмнику (Miracast, DLNA или Airplay), такая приставка транслирует контент с мобильного устройства на экран. Процесс осуществляется посредством программы или путём дублирования экрана.


Подключение к Всемирной паутине обычного телевизора
В обычных телевизорах (не Smart) сетевых адаптеров нет, поэтому просто взять и подключить такой аппарат к Интернету не получится. Но обойти это ограничение очень просто. Достаточно подсоединить к ТВ специальную приставку — Android TV Box, Apple TV или их аналог. К радости владельцев стареньких телеков, подобные приставки сегодня продаются по необременительным ценам и их выбор очень велик.
Телевизионная приставка (медиаплеер) — компактное устройство, похожее на большую флешку или пластиковую шкатулку, не только оснастит ваш TV сетевыми интерфейсами, но и подарит ему другие «умные» функции. Это, по сути, миниатюрный компьютер со своим процессором, памятью, операционной системой и прочими атрибутами, монитором которому служит телевизор, а устройством ввода — пульт ДУ. Кстати, для телевизионных приставок выпускают специальные клавиатуры и подобие мышей, а многие из них совместимы и с обычными.

ТВ-приставки различают по техническим параметрам. Они, как компьютеры и смартфоны, бывают более и менее производительными. На них установлены разные процессоры, разный объем оперативной и постоянной памяти, разные интерфейсы. Такие устройства могут подключаться к Интернету как по проводам, так и по воздуху.
Приставки, в отличие от съемных приемников Wi-Fi, универсальны, то есть совместимы с различными марками и моделями ТВ. Важен лишь одинаковый интерфейс подключения у того и другого устройства. Обычно это HDMI, реже USB, еще реже — другие типы.
Настройка Интернета на телевизоре с медиаплеером вряд ли вызовет затруднения у тех, кто хотя бы раз подключал к сети смартфон или компьютер. Ведь они работают на тех же операционных системах, что и мобильные гаджеты с ПК: Andriod, iOS, Windows.
Как правильно подключить приставку к телевизору
- Отключите питание обоих устройств (если приставка без собственного адаптера питания, то только TV). Для надежности лучше выдернуть вилки из розеток. Интерфейс HDMI хоть и поддерживает горячее подключение, но по факту нередко выгорает, особенно если соединять девайсы, каждый из которых имеет собственный источник питания.
- Вставьте медиаплеер или его кабель в гнездо HDMI или USB телевизора.
- Включите устройства.
- Используя прилагаемый к приставке пульт ДУ, зайдите в меню, а оттуда — в настройки сети.
Подключение приставки Xiaomi Mi Box S 4 и Mi TV Stick к телевизору Smart TV
Подключить приставки Xiaomi TV Box и Mi Stick к телевизору проще простого. В комплекте с глобальной версией лежит адаптер со стандартной европейской вилкой и HDMI кабель.
Разъем USB используется только для внешних дисков или клавиатуры/мыши и для подключения ТВ приставки к телевизору не подходит!
Соединяем все провода и выбираем на телевизоре в качестве источника сигнала тот порт, к которому подцепили медиаплеер

Вот и все подключение — на экране телевизора должна появиться приветственная заставка, можно переходить к настройке Smart TV.
Беспроводное подключение
Это самый удобный вид подключения. Вам не нужно думать о том, куда деть еще один провод, не нужно подходить к телевизору для подключения смартфона. Единственный неприятный момент касается того, что ваш телевизор должен поддерживать Wi-Fi. Если же это не так, то придется озаботиться покупкой дополнительных аксессуаров.
Chromecast
Для такого подключения смартфона к телевизору понадобится купить медиаплеер Chromecast. К счастью, больших денег он не стоит и обойдется вам всего в 3500-4000 рублей, а если вы добавите еще около 3 тысяч, то сможете приобрести Chromecast c Google TV. В этом случае вы не только сможете транслировать контент со смартфона, но и получите полноценную ТВ-приставку, превращающую ваш телевизор в Смарт-ТВ.

И так, вы купили Chromecast, что дальше? Подключите приставку к телевизору через HDMI и установите на смартфон фирменное приложение Google Home для Android или iOS. После этого переключите источник сигнала телевизора на HDMI-порт приставки и проведите ее настройку, следуя простой и понятной пошаговой инструкции.
Miracast
В отличие от подключения по Chromecast, здесь вам не потребуется покупать никаких дополнительных гаджетов. Для того, чтобы воспользоваться этим способом подключения, подойдут любой телевизор с поддержкой Miracast и любой современный смартфон. Просто активируйте режим Miracast в меню телевизора, а в смартфоне включите функцию «Беспроводной дисплей».
Конечно, если телевизор не имеет этого режима, а транслировать экран смартфона хочется именно таким способом, то вы можете купить адаптер, который добавит вашему телевизору эту функцию. Однако такой адаптер хоть и стоит намного дешевле того же Chromecast, но сильно уступает ему своими возможностями. Поэтому мы бы советовали покупать именно Chromecast.
Wi-Fi Direct
Для использования этого способа вам не только не нужны никакие дополнительные гаджеты, не требуется даже наличие в доме беспроводной Wi-Fi сети. Нужны только смартфон и телевизор, совместимые с Wi-Fi Direct.
Активируйте функцию Wi-Fi Direct в телевизоре, после чего он создаст собственную Wi-Fi сеть. Включите режим Wi-Fi Direct в смартфоне в меню «Беспроводные сети» -> «Wi-Fi» -> «Расширенные настройки» и выберите сеть вашего телевизора. При всей своей простоте и неприхотливости, этот способ подключения не отличается высокой скоростью работы, поэтому его стоит использовать только тогда, когда все остальные варианты работы с телевизором недоступны.
Это еще один способ подключения смартфона к телевизору, не требующий от пользователя ровным счетом никаких трат. Вам понадобится лишь телевизор с поддержкой DLNA. Правда, в отличие от того же Wi-Fi Direct, здесь не обойтись без домашней сети Wi-Fi.
Включите в меню телевизора функцию DLNA. Установите на смартфоне ваш телевизор в качестве проигрывателя запустите стандартную галерею Android и откройте нужный медиафайл. Минус в том, что эта функция не поддерживает трансляцию экрана, все ограничивается обычными медиафайлами.
DLNA не обеспечивает универсальности отображения контента — он передает лишь музыку, фотографии и некоторые форматы видеофайлов. При этом разрешение изображения зависит от принимающего устройства.
Apple AirPlay
Этот способ отлично подойдет владельцам iPhone и телевизора, совместимого с AirPlay 2. Благо таких телевизоров существует великое множество. В первую очередь, убедитесь, что телевизор и смартфон подключены к одной и той же сети Wi-Fi. После этого найдите видео, которое вы хотите вывести на большой экран, нажмите значок AirPlay и выберите совместимую модель телевизора.
Если вы хотите транслировать на телевизор не видео, а весь экран смартфона, то подключите оба устройства к одной сети Wi-Fi, смахните вниз от правого верхнего края экрана, нажмите «Повтор экрана» и выберите нужный совместимый телевизор. Для прекращения трансляции откройте Пункт управления, нажмите «Повтор экрана», затем нажмите «Остановить повтор» или используйте кнопку «Меню» на пульте Apple TV Remote.
Как подключить и настроить оборудование
Подключение Андроид приставки к телевизору проходит через HDMI или AV вход (тюльпаны). Для получения более качественного видео и фильмов стоит выбрать первый вариант – HDMI версии 2.0 и выше.

Важно! В приставке есть разъем USB, но он не предназначен для подключения. Через него можно только воспроизводить различные файлы, подключать периферийные устройства и флеш-карты.
При подключении приставки через AV вход картинка получится такой же, как на обычном кинескопном телевизоре. Этот вариант подключения не поддерживать современные разрешения и форматы.
Сама схема подключения и настройки ТВ приставки Андроид следующая:
- Включить в розетку оборудование. Подключить в USB-разъем компьютерную мышь.
- Подключить интернет-кабель через LAN-порт или по Wi-Fi к приставке.
- Подключить HDMI кабель в соответствующий разъем в телевизоре.
- Нажать на кнопку Power и в приставке и в телевизоре.
- Взять пульт от телевизора. Зайти в меню. Выбрать в роли источника сигнала HDMI или AV, в зависимости от подключенного разъема.
- На экране отобразится привычная заставка Android с базовыми приложениями.
Все последующее управление осуществляется через приставку. Пульт от телевизора пригодится только для включения и выключения техники. Реже для регулировки громкости.
Настройка приставки через Wi-Fi
Так как приставка Андроид ТВ Бокс это, по сути, замена Smart TV ее можно настроить через Wi-Fi роутер без подключения кабеля. Для этого необходимо:
- Подключить приставку через HDMI или AV кабель к телевизору.
- Дождаться, когда отобразится меню Android.
- Найти настройки, выбрать тип сети и включить Wi-Fi.
- Ввести параметр и пароль внутренней сети. Дождаться подключения.
После настроек таким способом телевизор «превратится» в большой широкоэкранный планшет со всеми его возможностями, включая выход в Интернет и общение через социальные сети.
Руководство по подключению к телевизору
Видео по обучению
Вы ищете дополнительную информацию?
СЕТЬ ИНТЕРНЕТ
См. ниже, как подключить телевизор к сети-интернет с помощью кабеля.
Подробнее об этом типе подключения читайте в этом FAQ.
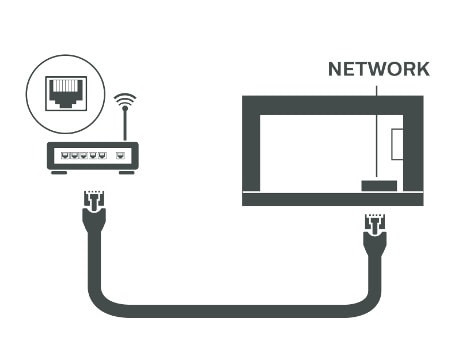
Чтобы подключить свой телевизор к сети-интернет по беспроводной сети, смотрите ниже пошаговое видео.
Подробнее об этом типе подключения читайте в этом FAQ.
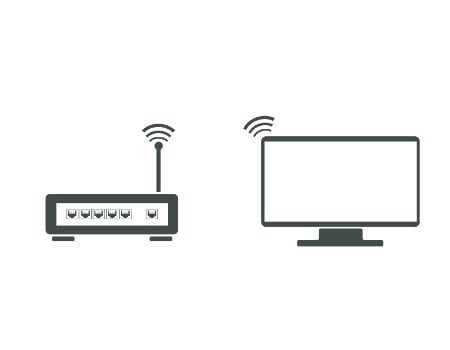
АНТЕННА / СПУТНИК
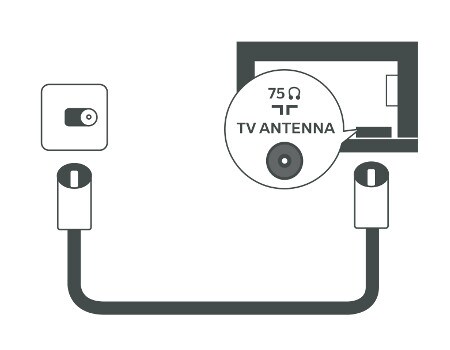
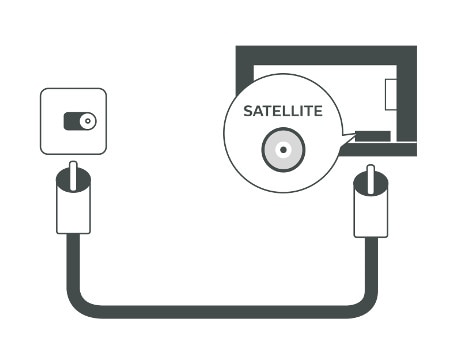
СИСТЕМА ДОМАШНЕГО КИНОТЕАТРА
См. ниже, как подключить систему домашнего кинотеатра к телевизору с помощью HDMI ARC.
Подробнее об этом типе подключения читайте в этом FAQ.
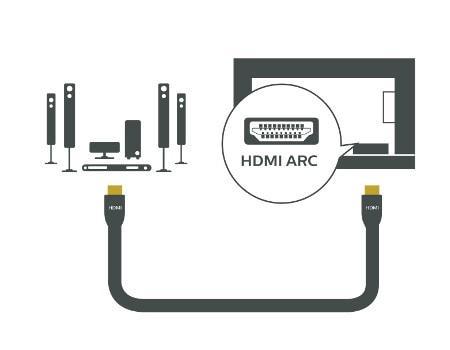
См. ниже, как подключить систему домашнего кинотеатра к телевизору с помощью HDMI 1/2.
Подробнее об этом типе подключения читайте в этом FAQ.
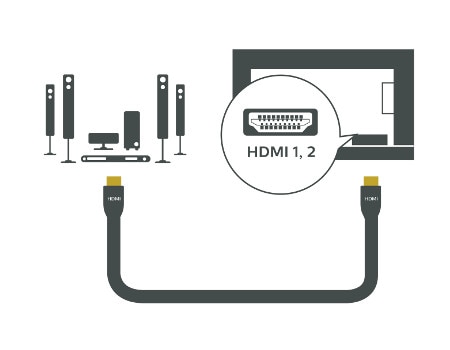
См. ниже, как подключить систему домашнего кинотеатра к телевизору с помощью HDMI 3/4.
Подробнее об этом типе подключения читайте в этом FAQ.
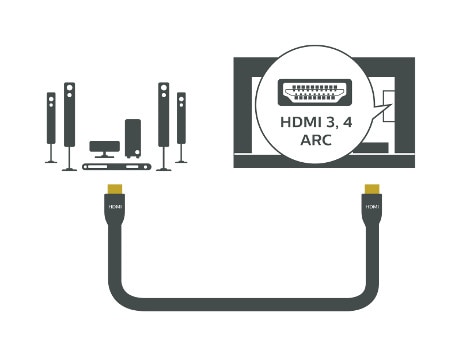
ЦИФРОВАЯ АУДИОСИСТЕМА
См. ниже, как подключить свою цифровую аудиосистему к телевизору.
Подробнее об этом типе подключения читайте в этом FAQ.
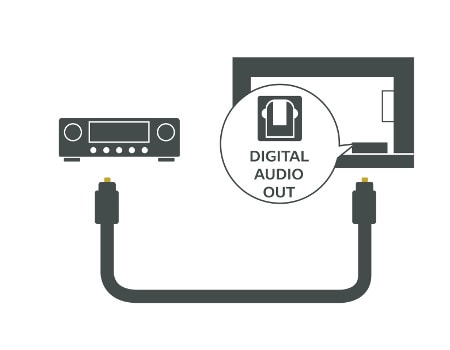
ГЕЙМПАД, КЛАВИАТУРА, МЫШЬ
Вы можете подключить свой геймпад, клавиатуру или мышь к телевизору по беспроводной сети (если это беспроводные устройства).
Подробнее об этом типе подключения читайте в этом FAQ.
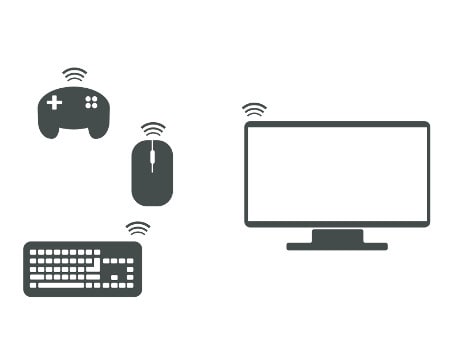
КОМПЬЮТЕР ИЛИ НОУТБУК
См. ниже, как подключить компьютер / ноутбук к телевизору с помощью HDMI.
Для получения дополнительной информации о подключении, пожалуйста, прочтите этот FAQ. Вы также можете прочитать о том, как обмениваться файлами с ПК и телевизором, и как звпускать потоковое видео с проигрывателем Windows Media.
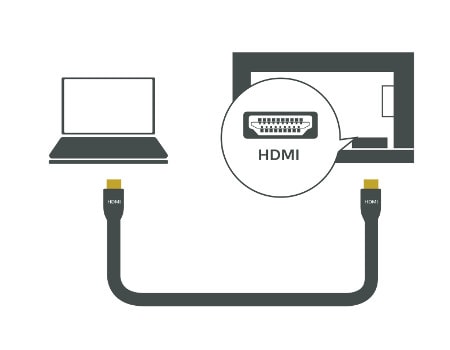
См. ниже, как подключить компьютер / ноутбук к телевизору с помощью VGA.
Для получения дополнительной информации о подключении, пожалуйста, прочтите этот FAQ. Вы также можете прочитать о том, как обмениваться файлами с ПК и телевизором, и как звпускать потоковое видео с проигрывателем Windows Media.
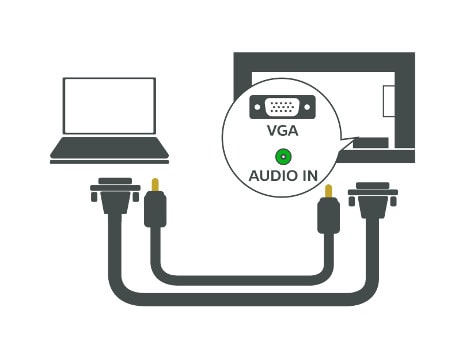
См. ниже, как подключить компьютер / ноутбук к телевизору с помощью DVI.
Для получения дополнительной информации о подключении, пожалуйста, прочтите этот FAQ. Вы также можете прочитать о том, как обмениваться файлами с ПК и телевизором, и как звпускать потоковое видео с проигрывателем Windows Media.
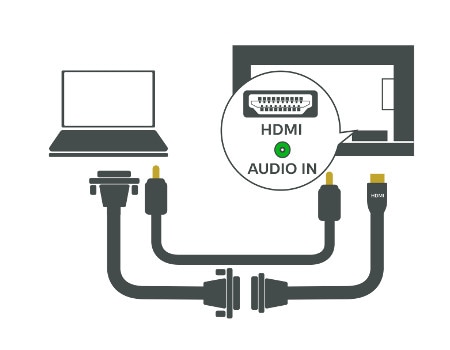
НАУШНИКИ
См. ниже, как подключить наушники к телевизору.
Подробнее об этом типе подключения читайте в этом FAQ.
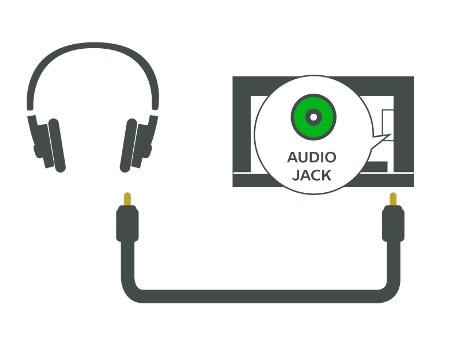
USB НАКОПИТЕЛЬ
См. ниже, как подключить USB-накопитель к вашему телевизору.
Подробнее об этом типе подключения читайте в этом FAQ.
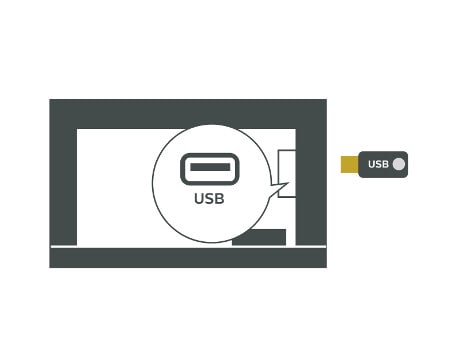
USB ЖЕСТКИЙ ДИСК
См. ниже, как подключить USB-жесткий диск к вашему телевизору.
Подробнее об этом типе подключения читайте в этом FAQ.
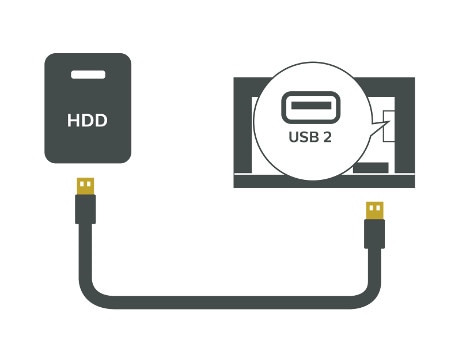
DVD ПЛЕЕР
См. ниже, как подключить DVD-плеер к телевизору.
Подробнее об этом типе подключения читайте в этом FAQ.
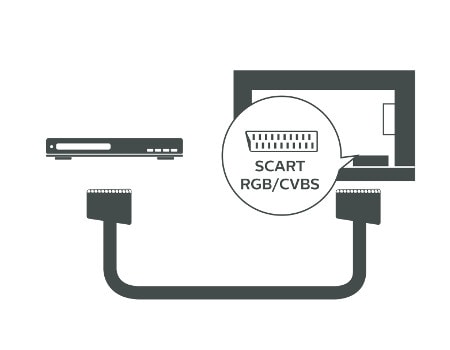
ВИДЕО ПЛЕЕР
См. ниже, как подключить видеопроигрыватель к телевизору.
Подробнее об этом типе подключения читайте в этом FAQ.
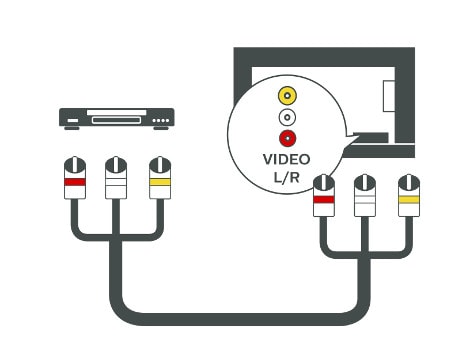
CAM / CI+ МОДУЛЬ
См. ниже, как подключить ваш CAM / CI + модуль к телевизору.
Подробнее об этом типе подключения читайте в этом FAQ.
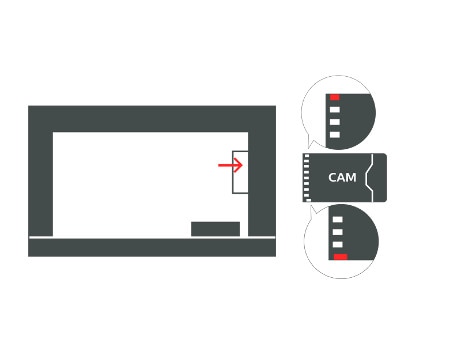
ПЕРЕДАЮЩИЕ УСТРОЙСТВО
См. ниже, как подключить ваше передующее устройство к телевизору.
Для получения дополнительной информации о подключении, пожалуйста, прочтите этот FAQ. По вопросам, связанным с потоковой трансляцией Google Cast, прочитайте этот FAQ.
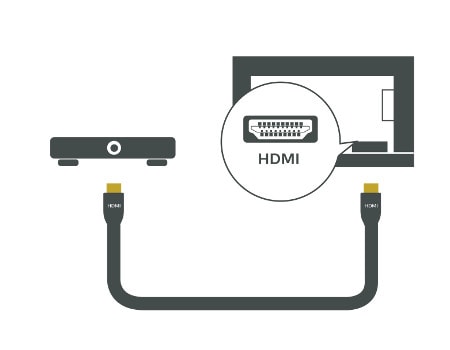
КАМЕРА
См. ниже, как подключить камеру к телевизору.
Подробнее об этом типе подключения читайте в этом FAQ.
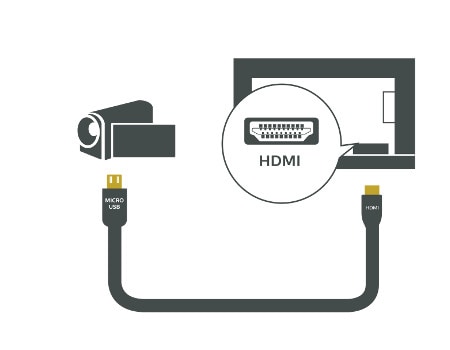
ИГРОВАЯ КОНСОЛЬ
См. ниже, как подключить игровую консоль к телевизору.
Подробнее об этом типе подключения читайте в этом FAQ.
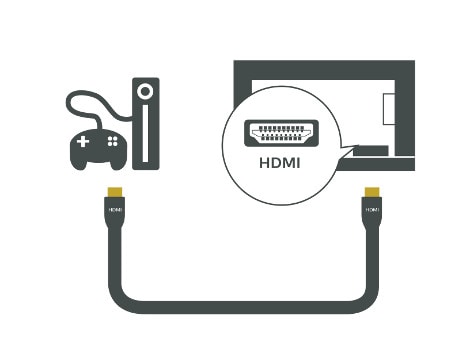
РОЗЕТКА
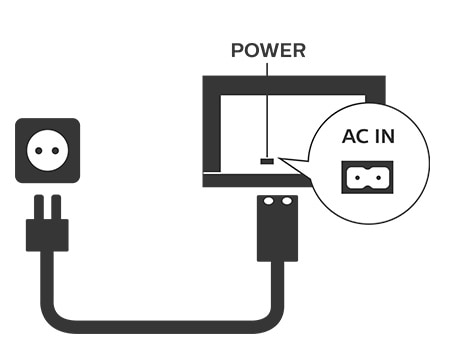
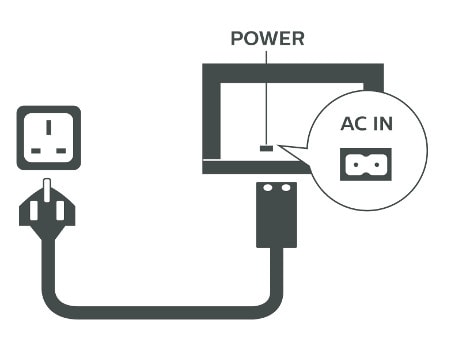
Вы покидаете официальный веб-сайт Philips Здравоохранение (“Philips”). Любые ссылки на сторонние веб-сайты, которые могут быть размещены на этом сайте, предоставлены исключительно для вашего удобства. Philips не даёт никаких гарантий относительно каких-либо сторонних веб-сайтов и содержащейся на них информации.
Как подключить
и настроить
ТВ-приставку?
«Эльдоблог» рассказывает, как подключить цифровую приставку к телевизору, чтобы смотреть любимые передачи, фильмы и сериалы в высоком качестве.
Зачем нужна приставка к ТВ?
Приставка расширяет функционал телевизора. Если ваш телевизор не принимает современные каналы в формате DVB-T2, подключите дополнительное устройство, способное расшифровывать цифровой сигнал. Так же работают приставки для кабельного (DVB-C) и спутникового (DVB-S) телевидения. Существуют и комбинированные приставки, которые работают с двумя или даже с тремя форматами.
Отдельная категория — приставки с функцией смарт-ТВ, которые ещё называют ТВ-боксами (TV-Box). Они подключают любой телевизор с подходящим разъёмом к интернету.
ТВ-приставки стоят относительно недорого — от 1000 рублей, или от 200 рублей при заключении договора с компанией, предоставляющей подписку на каналы. Модели премиум-класса стоимостью от 5000 рублей предлагают дополнительные функции — подключение к интернету, управление со смартфона, повышение качества изображения.


Что нужно для подключения приставки?
Эфирным приставкам DVB-T2 и спутниковым тюнерам DVB-S2 требуются антенны. Их параметры лучше уточнять у профессионалов — качество приёма зависит от особенностей рельефа, плотности застройки, ориентации дома по сторонам света и других факторов. Не забудьте и об антенном кабеле — его длину стоит просчитать заранее и взять небольшой запас.
Всем приставкам, независимо от формата вещания, нужен провод для подключения к телевизору. Для современных ТВ нужен HDMI-кабель, для моделей старше 5–7 лет — SCART или RCA. Чтобы заранее определить способ подключения, посмотрите в инструкции или на задней панели ТВ.
Что входит в стандартную комплектацию приставки?
Как подключить телевизор через приставку? В комплекте есть кабель для передачи изображения HDMI. К некоторым моделям прилагаются сразу 2-3 провода — для новых и старых ТВ.
Есть несколько версий разъемов:
- для Full HD-видео (1920×1080) подойдет HDMI 1.2;
- для 4K-видео (3840×2160) со скоростью 30 кадров в секунду — HDMI 1.4;
- для 4K-видео со скоростью 60 кадров в секунду — HDMI 2.0. Такой разъём нужен приставке Xiaomi Mi Box S, способной показывать плавное видео сверхвысокого разрешения.
Также в HDMI есть отдельные линии для объёмного звука.


Для аналогового ТВ используются другие разъёмы — SCART (широкий прямоугольный), S-Video (круглый чёрный со штекером посередине) и RCA (круглые жёлтого, красного и белого цвета). Качество изображения в таком случае будет ниже — вы можете рассчитывать на разрешение 768×576 при 25 кадрах в секунду.
USB-порты воспроизводят видео, музыку и фотографии с флешек, портативных винчестеров или ноутбуков. Например, у приставки Denn DDT114 также есть функция персонального видеорекордера — она запишет ваши любимые телешоу. Для Full HD хватит портов USB 2.0, для 4K понадобятся разъёмы USB 3.0, для 8K — USB 3.1 Gen2 (20 Гбит/с и выше).
В комплекте эфирных приставок для приёма цифрового вещания — только пульт управления. Но есть наборы, как «Рэмо TV Future Indoor DVB-T2», в который входят приставка, кабель, антенна и переходники для подключения. А вот приставки для спутникового ТВ чаще продаются в составе набора, куда также входят провода, антенны и декодеры для расшифровки сигнала.
Дополнительное оборудование для приставок
Если не знаете, как настроить ТВ-приставку своими силами, ищите модель с беспроводной мышкой и мини-клавиатурой. Такие аксессуары часто прилагаются к моделям дороже 5000 рублей. Они позволяют быстрее ориентироваться в меню по сравнению с пультом. Для записи программы понадобится флешка или портативный винчестер ёмкостью более 64 ГБ.
Дополнительные аксессуары для приставок с кабельным, спутниковым и цифровым ТВ — удлинители, делители и разветвители антенного кабеля, необходимые для подключения нескольких телевизоров на разном расстоянии от антенны. Если всё оборудование уже установлено и готово к работе, а приставка покупается позже, для подключения может понадобиться переходник — если не совпадает тип разъёмов.
Как подключить цифровую приставку
К современному телевизору (через HDMI)
- Подключите приставку к блоку питания и антенне (если это необходимо).
- Найдите разъём HDMI на задней панели, вставьте в него один штекер кабеля.
- Второй вставьте в такой же порт сзади телевизора. Если вы собираетесь смотреть 4K-фильмы, посмотрите в инструкции, какой из разъёмов совместим с таким разрешением.
- Включите приставку с пульта, затем включите телевизор.
- Нажмите на пульте телевизора кнопку Input, которая также может называться Source.
- Выберите HDMI-порт, к которому подключена приставка.
- Если на экране появилось меню настройки или картинка телеканала, вы всё сделали правильно.
- Если сигнала нет, сверьтесь с инструкцией и повторите все пункты снова.
Есть приставки без кабеля. Например, в плоской приставке Rombica Smart Stick 4K v002 — встроенный штекер HDMI. Её можно разместить за телевизором, где она не будет мешать другим проводам.


К старому телевизору (через аналоговые разъёмы)
Инструкция, как подключить приставку к телевизору, будет выглядеть так же. Отличаются только типы разъёмов.
- Чаще всего встречаются RCA. Подключите кабель к приставке. Следите, чтобы разъёмы и штекеры совпадали по цветам. Сделайте то же с телевизором. Если гнёзда в нём не выделены цветом, придётся действовать путём перебора, пока на экране не появится изображение. Не переживайте — это безопасно для техники.
- SCART узнать проще всего — это длинный прямоугольный разъём с вертикальными плоскими штекерами внутри. Его можно подключить только одной стороной — асимметричная форма гнезда не позволит вам допустить ошибку.
- S-Video — один круглый разъём, чаще всего чёрного или жёлтого цвета. При подключении к телевизору важно не перепутать его с RCA. Если вы не уверены, какое гнездо вам нужно, загляните в инструкцию к ТВ.
Иногда в приставке есть только цифровой выход HDMI, а в телевизоре — только аналоговые входы. В этом случае нужно купить конвертер, который преобразовывает цифровой сигнал в аналоговый. Он получает питание от порта USB, который есть в большинстве приставок.
Как подключить ТВ-приставку к нескольким телевизорам?
Нужен HDMI-разветвитель за 1000 рублей. Он скопирует проходящий сигнал и направит в дополнительный порт. Для подключения через разъёмы RCA нужен делитель для аналогового видео (от 500 рублей). Он работает по тому же принципу, но существенно снижает качество изображения.
Если вы хотите смотреть разные каналы в каждой комнате, к одной антенне можно подключить 2 приставки — купить их отдельно или в составе комплекта. Вам понадобится антенный сплиттер, работающий на частоте 1000 МГц. Он даёт одинаковый сигнал для обоих устройств. Благодаря этому в детской можно смотреть мультики, на кухне — сериал, а в зале — футбол.
Можно также купить готовый набор для подключения 2 телевизоров «Триколор GS B534М/GS C592». Антенна передаёт сигнал на приставку-сервер, которая дублирует его для приставки-клиента.
Возможные проблемы и их решение
- Изображение пропадает, рассыпается на куски или останавливается на несколько секунд. Чаще из-за неправильного положения антенны. Попробуйте переставить её в другое место, где качество сигнала будет выше. Проверьте также кабель — он должен быть целым, без порезов, трещин и разрывов, а штекеры и разъёмы без пыли и грязи.
- Приставка работает, но показывает чёрный экран или белый шум. Сбились частоты каналов. Такое случается после внезапного отключения электричества или обновления прошивки. Попробуйте найти каналы заново — ниже мы расскажем, как настроить приставку к телевизору.
- Картинка расплывается — мелкие детали невозможно различить. Неправильно выбрано разрешение на приставке. Выберите максимально возможное разрешение, но не выше, чем в характеристиках телевизора.
- Приставка не считывает записанный на флешку фильм. Возможно, она не может распознать данный формат — об этом пишут в характеристиках.
- Смарт-приставка не подключается к интернету. Убедитесь, что доступна сеть Wi-Fi со скоростью от 2–3 Мбит/с. Если соединение установлено, но информация не загружается, войдите в меню приставки и найдите настройки сети. Укажите маску подсети 255.255.255.0, а DNS-сервер 8.8.8.8.
- Качество сигнала зависит от времени суток. Нужна более мощная активная антенна с фильтром шумов и статических помех.
Как настроить телеканалы?
Для просмотра телевидения вначале нужно выбрать источник сигнала. Зайдите в меню (MENU или SETTINGS), выберите антенну и затем меню «Каналы» (или «Вещание»).
Первый вариант, как настроить цифровую приставку к телевизору — воспользоваться функцией автоматического подбора в этом разделе меню. Приставка сама найдёт каналы, подстроит частоту и запомнит их.
Худший вариант — поиск вручную. Придется переключать кнопки вправо-влево или ввести конкретную частоту канала. Её можно узнать на сайте компании-вещателя или в телепрограмме.
Как подключить ТВ-приставку для телевизора к Wi-Fi
Заходите в меню настроек, выбирайте пункт «Сеть» и «Подключение». Найдите беспроводную сеть с нужным SSID, выберите её и введите пароль. Если соединение установить не получается, проверьте настройки роутера — вам нужен канал от 1 до 12 (не 13), а также тип шифрования — WPA2/Personal.
Если в приставке есть Bluetooth-модуль, ею можно управлять со смартфона. Установите приложение, рекомендованное производителем, чтобы превратить свой гаджет в умный пульт.




