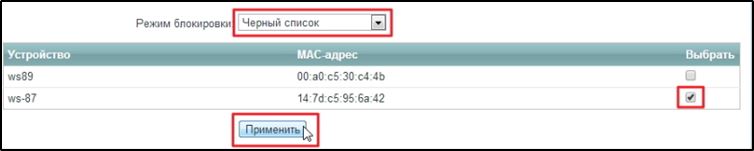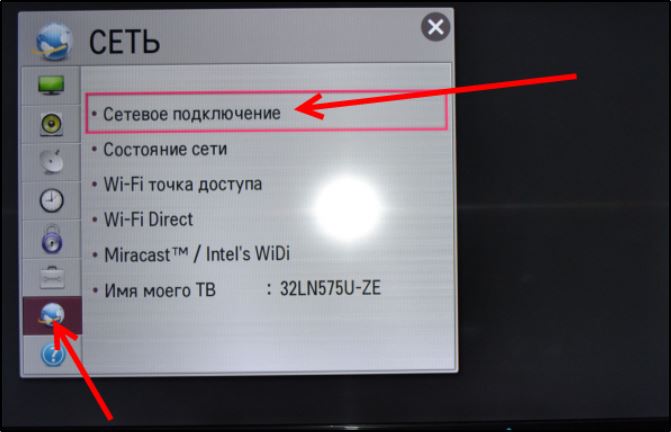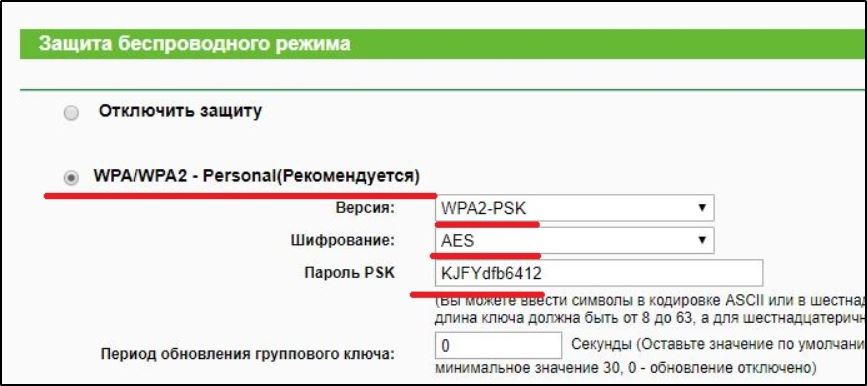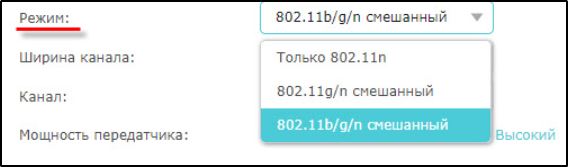Как подключить телевизор к интернету через беспроводное соединение Wi-Fi
Содержание
- 1 Как подключить телевизор к интернету через беспроводное соединение Wi-Fi
- 1.1 Как подключить телевизор к интернету через беспроводное соединение Wi-Fi
- 1.2 Как узнать, есть ли в телевизоре WI–FI
- 1.3 Простое беспроводное соединение
- 1.4 Подключаем телевизор к Интернету — по кабелю и через Wi-Fi : 342 комментария
- 1.5 Подключение
- 1.6 WPS (рекомендуется)
- 1.7 7. Поиск проблем с WiFi роутером
- 1.8 Как подключить смарт телевизор к интернету?
- 1.9 Подключение к сети Wi-Fi с использованием телевизора LG
- 1.10 Проблемы подключения
Как подключить телевизор к интернету через беспроводное соединение Wi-Fi
В связи с тем, что в наше время огромное распространение получают Smart TV, актуальным вопросом является, как подключить телевизор к интернету через беспроводное WiFi соединение. Более того, такие ТВ постоянно совершенствуются и становятся все более доступными. В этой статье мы рассмотрим, как подключить Smart TV к интернету через WiFi. Кроме этого, мы поговорим о том, что делать, если возникают ошибки при подключении телевизора к интернету.
Но, прежде чем переходить к подключению, следует отметить, что благодаря Smart TV пользователи могут не только смотреть фильмы онлайн, но и пользоваться встроенными браузерами, посещая обычные веб-сайты как на компьютере. Кроме этого, можно выходить в интернет и для решения других задач.
Как узнать, есть ли в телевизоре WI–FI
Первый вопрос, который должен волновать каждого владельца ТВ-панели, поддерживает ли его модель вай–фай, и можно ли подключиться к нему в случае необходимости. Практически все современные модели поставляются уже со встроенным приёмником, но есть и такие, что обладают функцией Smart, но продаются без встроенного модуля. В этом случае все функции, относящиеся к Smart, являются бесполезными. Чтобы узнать, можно ли подключить и как настроить WI–FI на телевизоре, нужно выполнить следующее:

- обратиться к сопутствующей документации;
- поинтересоваться у продавца;
- выяснить через интернет по номеру модели;
- проверить возможность подключения в настройках.
Простое беспроводное соединение
Беспроводное подключение с роутером доступно только для тех телевизоров, в которых имеется поддержка Wi-Fi (уточнить наличие адаптера можно с помощью инструкции). А вот модель маршрутизатора значения не имеет — достаточно лишь чтобы он «умел» работать со стандартом 802.11n (есть во всех роутерах, выпущенных после 2008 года).
Подключение осуществляется следующим образом:
- включить роутер, если необходимо — отключить блокировку по MAC-адресу (по умолчанию она отключена во всех роутерах);

- открыть в телевизоре «Настройки», перейти во вкладку «Сетевые подключения» (наименование некоторых пунктов может отличаться — это зависит от модели ТВ);

- в разделе «Способ подключения» выбрать «Беспроводная сеть»;
- далее запустится поиск доступных Wi-Fi-сетей;
- из всего списка выбрать требуемую;
- с помощью пульта ввести пароль;
- при необходимости указать IP-адрес для подключения к интернету (в противном случае используется DHCP, то есть соединение настраивается автоматически).
Если по какой-то причине телевизор не обнаруживает Wi-Fi или ему не удаётся подключиться после ввода пароля, рекомендуется выполнить следующее:
- зайти в настройки роутера (в веб-интерфейс);
- в настройках беспроводной сети (Wi-Fi) выбрать алгоритм шифрования AES2;

- включить «комбинированный режим» работы роутера (поддержка 802.11b/g/n), после перезагрузить роутер.

Ещё необходимо обратить внимание на то, что в современных маршрутизаторах Wi-Fi может работать только на частоте 5 ГГц. А вот в телевизорах в 95% случаев реализована поддержка беспроводной сети только на частоте 2,4 ГГц. В таком случае в настройках маршрутизатора (в веб-интерфейсе) достаточно активировать модуль 2,4 GHz (например, в роутерах от ASUS он отключается, если не используется ни одним из устройств домашней сети).
Подключаем телевизор к Интернету — по кабелю и через Wi-Fi : 342 комментария
- XasaH Автор записи 21 февраля 2018 в 10:45
Тогда покупайте дополнительную приставку на android или что-нибудь типа google Chromecast
Вчера 06.03.2018 привезли с гарантийного ремонта телевизор SAMSUNG UE43KU6510UXUA, делали около недели. Херсонская фирма «РАДИО», Забрали сами с Скадовска, сами и привезли в Скадовск. Ничего не делали. Привезли в Херсон, вставили в розетку и тупо гоняли его все работает. Я подключаю телевизор работает , но проходит время около 1 часа, нет интенета. Выключаю, с розетки вынимаю вилку, вкл. выкл. кнопкой на пульте, (на телевизоре нет панели вкл. выкл.) Все в обратном порядке собираю и смотрю с интернетом еще 1 час. Потом опять повтор. Звоню в АС интернет провайдер Скадовска. В чем дело? Помогите! Купите кабель, проводное соединение сделайте с роутером. Хорошо, сегодня договорился придут и сделают. Уже и устал бороться с телевизором, а надо всего лишь что бы работал с интернетом! и всё. Это дискомфорт, НЕРВЫ,, время зря потраченное, от нервов и здоровье уходит. И за все надо переживать.
Подключение
По кабелю
 Можно подключить интернет к телевизору по кабелю напрямую, однако работать это будет только в том случае, если ваш провайдер не использует подключение типа PPPoE или L2TP. Прямое подключение мы рассматривать здесь не будем, а сразу перейдём к вопросу настройки Smart TV через роутер. В качестве примера возьмём подключение телевизоров Самсунг со Смарт ТВ к интернету через роутер по кабелю LAN. Для всех моделей процедура практически идентична. У других производителей подключение к интернету настраивается подобным образом.
Можно подключить интернет к телевизору по кабелю напрямую, однако работать это будет только в том случае, если ваш провайдер не использует подключение типа PPPoE или L2TP. Прямое подключение мы рассматривать здесь не будем, а сразу перейдём к вопросу настройки Smart TV через роутер. В качестве примера возьмём подключение телевизоров Самсунг со Смарт ТВ к интернету через роутер по кабелю LAN. Для всех моделей процедура практически идентична. У других производителей подключение к интернету настраивается подобным образом.
Для подключения к роутеру нам понадобится кабель. Патч-корд, идущий в комплекте с роутером, как правило, короткий и подойдёт лишь в том случае, если они стоят рядом. Кабель нужной длины можно приобрести в любом компьютерном магазине.
Схема подключения

Один конец кабеля включаем в любой свободный порт LAN на маршрутизаторе, а второй подключаем к сетевому разъёму на телевизоре. Он находится на задней панели и выглядит точно так же, как гнездо сетевой платы на компьютере.
Настройка
Теперь на телевизоре открываем меню и ищем там пункт «Настройки сети» (на большинстве моделей путь выглядит так: «Настройки» — «Сеть» — «Открыть настройки сети»). В случае подключения по кабелю появится сообщение, что кабель подключен. Нужно только нажать в открывшемся подменю «Пуск». Всё, можно пользоваться Smart TV.

Возможно в вашей модели телевизора понадобится сначала выбрать способ подключения. В данном случае — «Кабель». И нажать «Далее». Если вы используете статический IP-адрес, на этом этапе его нужно ввести с помощью экранной клавиатуры. Если адреса ваш роутер раздаёт автоматически, телевизор тут же подключится к интернету.

По Wi-Fi
Беспроводное подключение имеет главное преимущество — не нужно опутывать квартиру паутиной проводов, чтобы подключить несколько устройств. Если вы хотите использовать именно этот способ, выбирайте телевизор, оснащённый Wi-Fi модулем. Если же таковой отсутствует, можно приобрести отдельно внешний USB-адаптер. Только уточните совместим ли он с вашей моделью телевизора.
Будем считать, что роутер у вас настроен, интернет работает и проблем с подключением клиентских устройств нет. На телевизоре ищем тот же самый пункт меню «Настройка сети», как было описано в подключении по кабелю. Поскольку кабель не подключен, вам будет предложено настроить подключение, нажав кнопку «Далее». Способ подключения выбираем «Беспроводная сеть» и ждём пока будут найдены доступные wi-fi подключения.

Из этого списка выбираем свою и с помощью экранной клавиатуры вводим пароль. Если у вас настроен DHCP, телевизор подключится к интернету. Если же вы используете статические IP-адреса, придётся указать адрес вручную.

Так же есть возможность на некоторых устройствах подключения по WPS.
Через приставку
 Зачем такие сложности? — спросите вы. Ведь приставка — это лишнее устройство в связке «Телевизор — роутер — интернет». Да, всё верно. Но только в том случае, если ваш телевизор имеет встроенную функцию Smart TV. А если у вас старая модель, а умное телевидение попробовать хочется? Или функционал вашего вас не устраивает? Ведь, как правило, бюджетные модели имеют минимальный набор функций, да и работают не всегда хорошо.
Зачем такие сложности? — спросите вы. Ведь приставка — это лишнее устройство в связке «Телевизор — роутер — интернет». Да, всё верно. Но только в том случае, если ваш телевизор имеет встроенную функцию Smart TV. А если у вас старая модель, а умное телевидение попробовать хочется? Или функционал вашего вас не устраивает? Ведь, как правило, бюджетные модели имеют минимальный набор функций, да и работают не всегда хорошо.
Превратить обычный телевизор в умный можно с помощью Смарт-приставки. Главное чтобы была возможность для её подключения. Приставка подключается к телевизору через HDMI-порт. На телевизоре нужно указать в качестве источника сигнала порт HDMI. Сама ТВ приставка подключается к роутеру по кабелю или через Wi-Fi.
Схема подключения
Ниже приведена схема, при которой роутер с ТВ приставкой связан по кабелю Ehternet. Возможно так же это подключение организовать через Wi-Fi.

После того как вы присоединили приставку к телевизору, на экране должно появиться изображение. Приставки работают под управлением операционной системы Android со специальной оболочкой, оптимизированной под телевизоры.
Теперь вы можете пользоваться Smart TV даже в том случае, если на вашем телевизоре эта функция отсутствует.
Несколько лет назад ТВ-устройства начали снабжать LAN-разъемами, а затем и отдельными Wi-Fi адаптерами. В первоначальном варианте, адаптеры предлагались в качестве внешнего функционала, но позднее их внедряли как внутренние аппаратные микросхемы.
Одновременно с этим, к телевизору предлагались: функции мультимедиа, специальный плеер для просмотра видеоконтента, опции для интегрирования в локальную сеть, подключение к сети Интернет и приложения для соцсетей. Представленный функционал разработчики окрестили общим названием «Смарт ТВ».
Что потребуется для подключения Интернета на телевизоре:
- роутер Wi-Fi;
- телевизор;
- патч-корд UTP cat 5 (кабель);
- LAN-разъемы.
Изначально, необходимо установить в помещении Wi-Fi роутер. Устройство устанавливается в центре помещения, что позволяет улучшить маршрутизацию радиоволн беспроводной сети по всему радиусу.
Роутер потребуется независимо от способа подключения к телевизору (кабель или Wi-Fi). Маршрутизатор будет выполнять роль преобразователя интернет-потоков. Он способен преобразовывать получаемый трафик в радиосигнал для портативных устройств или передавать в заданную домашнюю сеть.
Как настроить вай фай роутер и Интернет для телевизора? Специальных настроек для включения функции «Smart TV» не потребуется, хватит лишь активировать DHCP-сервер в роутере (на вкладке LAN). Если пользователь предпочитает подключить телевизор при помощи Wi-Fi, то нужно настроить беспроводную сеть.
Подключение телевизора к Интернету при помощи кабеля
Чтобы подключить телевизор к роутеру, необходимо убедиться в наличии одного свободного LAN-порта на обоих устройствах. Кроме портов, нужен сетевой кабель с патч-кордом UTP cat 5. В случаях, когда в помещении происходит ремонт, а кабель требуется протягивать на внушительное расстояние, то можно запастись двумя PowerLine-адаптерами (PLC). Они позволят провести домашнюю сеть в обход электрической, либо сразу произвести подключение посредством беспроводных соединений.
На примере рассмотрим способ подключения на телевизорах «Самсунг», но если в наличии другая марка, то это не проблема, поскольку практически у всех производителей настройки аналогичные.
Зайдите в «Настройки» и выберите опцию «Сеть», а потом проследуйте на вкладку «Настройка сетей». После этого запустится «Мастер настройки сетей», где нужно выбрать «Пуск». Затем потребуется нажать тип подключения: «Кабель». Телевизору будет присвоен адрес интернет-протокола и начнется подключение к сети.
Как настроить подключение телевизора к Интернету через Wi-Fi?
Зайдите в «Настройки», выберите «Сеть» и проследуйте в «Настройки сетей». Запустится «Мастер настройки сетей». На вкладке «Тип подключения», выберите «Беспроводные сети» и нажмите «Далее». Откроется меню, в нем будут отображены все доступные для подключения беспроводные сети. Если в настройках роутера установлен какой-либо вид шифрования, то потребуется ввести установленный ранее пароль. После ввода пароля роутер и ТВ-устройство начнут работать в одной домашней сети.
WPS (рекомендуется)
Если маршрутизатор имеет WPS, прямое соединение может быть выполнено на маршрутизаторе без сканирования.
1-2:
• Выберите: [WPS]
• Перейдите на маршрутизатор, нажмите кнопку WPS и вернитесь к телевизору в течение 2 минут.
Выберите [Подключить] на телевизоре
7. Поиск проблем с WiFi роутером
Причиной трудностей при подключении к беспроводной сети могут быть неправильные настройки маршрутизатора. Чтобы их изменить, зайдите в панель управления. Перейдите на вкладку «DHCP» и убедитесь, что DHCP-сервер включен и работает исправно. При его отключении телевизору и другим сетевым устройствам не будет автоматически присваиваться локальный IP-адрес. Нормальная маршрутизация и доступ в Интернет будут невозможны.

Проверьте вкладку «Безопасность» в параметрах роутера. Если включена фильтрация клиентов по MAC-адресу, отключите её. На маршрутизаторах ASUS, TP-Link, D-Link, Huawei и некоторых других производителей MAC-адрес любого девайса можно внести в «белый список». В дальнейшем подключения устройств из этого списка не будут блокироваться, поэтому восстановится нормальная работа WiFi на телевизоре.
MAC-адрес Smart TV указан в настройках. Точный путь отличается в зависимости от бренда, на большинстве телевизоров популярных производителей нужная информация находится в меню:
- Samsung: «Поддержка -> Обращение в Samsung -> Стрелка вниз -> MAC беспроводного интерфейса».
- LG: «Настройка -> Поддержка -> Информация о продукте».
- Philips: «Установка -> Настройка сети вручную -> Просмотр сетевых настроек -> Пуск».
Важно! После добавления MAC-адреса Smart TV в «белый список» или изменения других параметров роутера, перезагрузите его. Для этого используйте пункт меню «Система» или «Системные инструменты». Также можно воспользоваться кнопкой включения на корпусе или временно отключить прибор из розетки.
Как подключить смарт телевизор к интернету?
Первым делом необходимо убедиться, что у телевизора есть wifi модуль. Если таковой не предусмотрен, то не стоит отчаиваться: всегда можно докупить внешний адаптер беспроводной сети. Вариантов много, всё будет зависеть от личных предпочтений, финансовых возможностей, а главное — технической совместимости с телевизором.

Когда техническая возможность подключения телевизора к интернету обеспечена, беспроводная сеть настроена, остаётся подключить телевизор к этой самой сети. Учтите, что наименование разделов и параметров в настройках телевизора могут разниться — в зависимости от модели и фирмы производителя — но значительных отличий не будет.
Итак, чтобы настроить интернет на телевизоре:
- 1. Включите телевизор и с помощью пульта дистанционного управления (или боковой панели управления на телевизоре) перейдите в раздел «Меню»;
- 2. Найдите в открывшемся меню подраздел «Сеть» («Сетевые настройки», «Настройки сети» и т.п.), запустите «Мастер настройки сети» и дождитесь завершения первоначальных настроек;

- 3. По завершению настройки вам будет представлен список возможных сетевых подключений: выберите «Беспроводная сеть», нажмите «Далее» или «ОК»;
- 4. Будет проведен поиск доступных wifi сетей: из списка выберите вашу (основываясь на наименовании сети) и подключитесь к ней вводом пароля (ключа безопасности), используя пульт дистанционного управления и экранную клавиатуру;
— если роутер и телевизор поддерживают технологию WPS, нажмите одноименную кнопку на маршрутизаторе, а на телевизоре при выборе беспроводной сети из списка нажмите «WPS (PBC)», и устройство самостоятельно проведет всё необходимые настройки;
- 5. Телевизор подключится к wifi сети, и настройки можно будет считать завершёнными. Проверьте работоспособность подключения к интернету (открыв какой-либо сетевой ресурс) или в настройках откройте раздел «Информация о сети» или «Сетевая информация» — там должны быть указаны сетевые параметры: «mac адрес», «ip адрес» и т.д. Если значение данных параметров равно «0», соответственно, сеть настроена некорректно: необходимо провести настройки повторно (возможно, прописав их вручную).
Подключение к сети Wi-Fi с использованием телевизора LG
- Сверьтесь с «Руководством пользователя» телевизора, присутствует ли в вашей модели встроенный модуль Wi-Fi.
- С помощью пульта дистанционного управления зайдите в меню телевизора. Выберите раздел Сеть → Настройка сети: беспроводной.
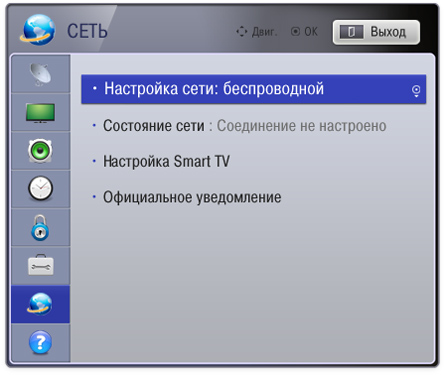
- В появившемся окне выберите Настройка из списка точек доступа (AP):
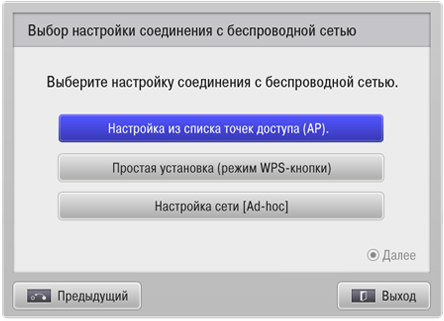
- Из списка найденных телевизором сетей выберите сеть Wi-Fi с вашим названием. Современные роутеры способны создавать две сети:
- на 2,4 ГГц — широко распространенная, но зашумленная частота.
- на 5 ГГц — более скоростная частота, но с меньшим радиусом действия Wi-Fi.
Если ваш телевизор видит сеть, работающую на частоте 5 ГГц (например, Beeline_5G_XXXXXX), рекомендуем выбрать ее. Если вы подключились к сети 5 ГГц, но радиус действия Wi-Fi для вас недостаточен — переключитесь на сеть 2,4 ГГц (например, Beeline_2G_XXXXXX). Выберите сеть, нажмите «Далее» или кнопку «ОК».
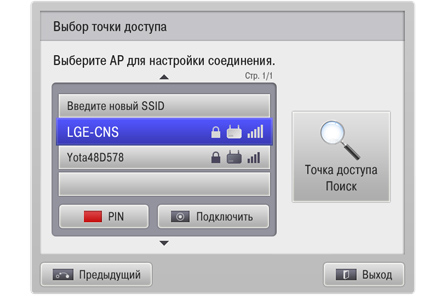
- Если у вас защищенная сеть Wi-Fi, введите с помощью пульта пароль к ней и нажмите OK
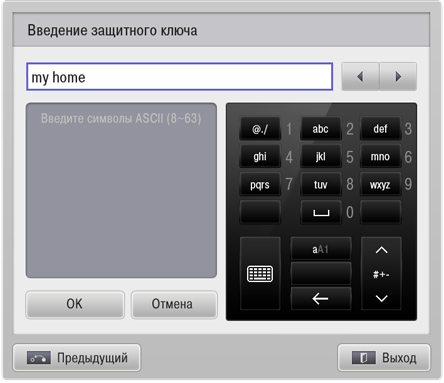
- Телевизор проверит настройки сети и выведет на экран результат подключения.
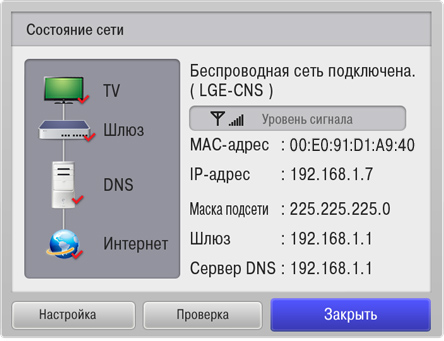
Проблемы подключения
При использовании подключения могут возникнуть непредвиденные проблемы и ошибки. Исправляется все это просто!
Перезапуск. Отключаем ТВ от сети и подключаем заново.
Если предыдущий шаг не помог, то необходимо сбросить настройки сервиса Smart Hub. Алгоритм:
- Заходим в раздел приложений;
- На ПУ жмем Tools;
- В настройках переходим в раздел сброса;
- Вводим обновленный пин-код – 0000;
- Ждем окончания сброса и соглашаемся со всеми появившимися окошками (лицензионное соглашение).
- Далее программа переустанавливается со сброшенными параметрами.
Если и эти два шага не помогли, то следует обновить программное обеспечение телевизора. Идем в меню, потом в поддержку и в подраздел «Обновление программного обеспечения» => обновить ПО по сети. Ждем окончания загрузки обновления и пользуемся.
Если доступ к сети полностью невозможен, то для обновления можно использовать внешний носитель (например, флешка или съемный жесткий диск). Для этого необходимо загрузить на флешку последнюю версию прошивки конкретно для вашей модели телевизора.

Видео – инструкция:
В ролике представлены все возможные типы подключения, более подробно рассказано об адаптерах Wi-Fi для телевизора. А главное наглядно показаны все способы подключения телевизора к беспроводной сети.
К счастью, все современные телевизоры поддерживают возможность подключения к интернету при помощи Wi-Fi. Настройка беспроводного соединения занимает намного меньше времени. Возможные недостатки – относительная нестабильность соединения и небольшая, по сравнению с кабельным, скорость соединения, однако современные Wi-Fi маршрутизаторы уже практически решили подобные проблемы.