Правила выбора адаптера Вай Фай для телевизора
Содержание
- 1 Правила выбора адаптера Вай Фай для телевизора
- 1.1 Проблемы с Wi-Fi на телевизоре
- 1.2 Перемещение роутера
- 1.3 Содержание:
- 1.3.1 Конечно там имеется решения под названием- Smart TV.
- 1.3.2 Wifi в телевизоре, настраиваем подключение.
- 1.3.3 Wifi в телевизоре, почему кликая?
- 1.3.4 Отвлекся, но не беда- ПРОДОЛЖАЕМ.
- 1.3.5 Канал wifi в настройках роутера.
- 1.3.6 В итоге, следует что то делать с этой бякой.
- 1.3.7 Изменение настроек.
- 1.3.8 D-Link
- 1.3.9 Zyxel
- 1.3.10 Tenda
- 1.3.11 Дальше последуют советы.
- 1.4 Изменение расположение модема
- 1.5 Простое подключение с помощью вай-фай адаптеров
- 1.6 Причины отсутствия соединения Wi–Fi с телевизором
- 1.7 Способы усилить сигнал Wi-Fi
- 1.7.1 Пару слов о важных характеристиках роутера
- 1.7.2 Уровень сигнала в настройках роутера
- 1.7.3 Где расположен роутер
- 1.7.4 Не совпадает ли радио-канал вашей сети с соседским
- 1.7.5 Защищена ли ваша Wi-Fi сеть паролем
- 1.7.6 Антенна на роутере — а не заменить ли ее
- 1.7.7 Репитер (усиление сигнала и расширение радиуса сети)
- 1.7.8 Тест Wi-Fi адаптеров: внешний адаптер выигрывает на порядок
- 1.8 Что нужно знать про домашний Wi-Fi
- 1.9 Проверка маршрутизатора
Адаптер Вай Фай применяется для беспроводного соединения умного ТВ с интернетом. Подключение выполняется, через маршрутизатор, также такое оборудование часто используется для компьютерной техники.
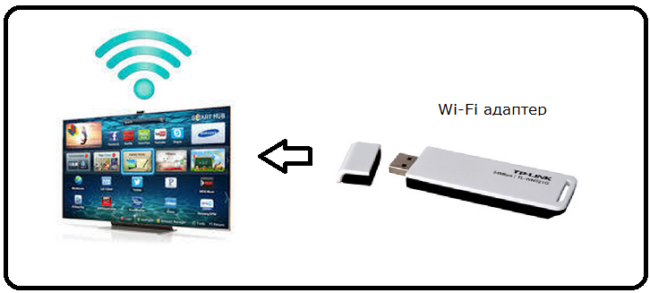
При выборе необходимо учитывать, чтобы WiFi адаптер для телевизора обладал большим радиусом приема сигнала, а также качественным передатчиком. Еще один критерий, на который стоит обратить внимание при выборе, это надежное шифрование от взлома.
По размеру и дизайну Wi Fi адаптер для телевизора напоминает обычную флешку. Подсоединяется прибор к одному из USB разъемов экрана.
На сегодняшний день на рынке представлен большой ассортимент Wi Fi модулей для телевизоров с технологией Smart. Но принцип их работы, название и способ подключения к монитору идентичен. Но важно знать, что далеко не каждый модуль подойдет к любому экрану. Поэтому специалисты рекомендуют чтобы модуль был того же производителя, что и телевизионная панель. Каждая популярная марка, выпускающая, телевизионное оборудование также имеет разработки съемных адаптеров для своей техники.
Проблемы с Wi-Fi на телевизоре
Некоторые телевизоры обладают ограниченными возможностями подключения к интернету. Поэтому у пользователей часто возникают проблемы.
Например, на многих устройствах отсутствует возможность использовать точку доступа со скрытым SSID. Если на компьютере вы можете указать название и пароль от сети вручную, то на большинстве телевизоров так сделать не получится. Если SmartTV обладает соответствующей функцией, искать ее нужно в разделе ручной настройки доступа в интернет.
Аналогичная ситуация обстоит с технологией WPS. Не все телевизоры ее поддерживают. Если вы хотите быстро подключаться к точке доступа без ввода пароля, ТВ и роутер должны поддерживать эту функцию. На маршрутизаторах должна присутствовать кнопка WPS или QSS.
Перемещение роутера
Не смотря на очевидность, одним из наиболее эффективных способов улучшения Wi-Fi сигнала в доме или офисе является перемещение роутера. Роутер излучает сигнал во всех направлениях, поэтому идеальным его расположением будет, середина Вашей квартиры или дома. Чем ближе размещение роутера к варианту на рисунке, тем лучше.

Также имейте ввиду, что беспроводные телефоны, микроволновые печи и многие другие устройства также могут вызвать интерференцию и повлиять на сигнал. Для того, чтобы этого избежать, можно свериться с документацией роутера и поменять канал, который он использует. Многие роутеры предлагают выбрать, какие радиочастоты будут использоваться, 5 ГГц или 2.4 ГГц. Во втором случае в вашем распоряжении больше каналов, соответственно, меньше возможность интерференции, но сигнал будет распространяться не так далеко, как в первом случае.
Содержание:
Конечно там имеется решения под названием- Smart TV.
Подключение к интернету на современных устройствах процедура максимально облегченная. Если мы хотим посмотреть кино или получать сервис Тетя Шура , через Wifi, нам нужен роутер.
Наверное у всех таков имеется, подчеркиваю мысль, роутер с Wifi.
Отмечу, что не каждый современный телевизор имеет встроенный wifi.
Но если такой модуль не установлен изначально, вопрос решается просто. Желательно приобрести, и установить Wifi через USB!
Конечно, сначала узнайте, какие USB-модули рекомендует сам производитель. Так вы избавите себя от головной боли с подбором совместимых устройств.
Перед непосредственным подключением проверьте параметры роутера. Главное, чтобы в настройках LAN был подключен сервис DHCP.
Само подключение. Телевизор присоединить к интернету не сложнее, чем компьютер. Конечно, каждое устройство имеет свои уникальные особенности но идея везде одна и та же.
Wifi в телевизоре, настраиваем подключение.
Далее придется разбираться с настройками в самом телевизоре. Хочу сказать, что при первом включении Smart TV предлагается подключиться к сети либо через wifi, либо по кабелю.
*Включите телевизор и нажмите на кнопку Settings на пульте. Может, она будет называться как-то иначе. Но смысл все тот же. Вы должны попасть в меню настроек. Далее я буду объяснять на примере телевизора LG. Как уже отметил, имею именно LG.
*В настройках есть вкладка «Сеть». В ней нужно выбрать пункт «Сетевое подключение».
*Дальше нужно нажать на пункте «Настроить подключение».
*На экране появится список доступных беспроводных сетей. Выбираем нужную.
*Вводим пароль, если, конечно, в этом есть необходимость, а такая необходимость будет если на роутер уже есть пароль.
Если пароль введен без ошибок и с сетью проблем нет, то на экране появится сообщение, говорящее, о том, что беспроводная сеть работает нормально. Подтвердите, кликая ok.
Wifi в телевизоре, почему кликая?
Это я прикалываюсь, у моего телевизора два пульта. Так в рабочем (маленьком) имеется функция мишки, как на компьютере, На экране телевизора видна стрелка, которую наводишь на нужное и кликаешь с колесиком пульта.
Отвлекся, но не беда- ПРОДОЛЖАЕМ.
Иногда может появиться просьба ввести IP или DNS. Выберите пункт «Автоматически». Таким же образом может быть создана и карта сети. Как видите, ничего сложного в том, чтобы начать смотреть фильмы на телевизоре через wifi, нет.
Если ваш роутер и телевизор поддерживает технологию WPS, то вы счастливый человек!
Просто нажмите на роутере кнопку WPS и в настройках телевизора выберите соответствующий пункт – «WPS». Телевизор сразу подключится к сети и не потребует ввода дополнительных данных.
Но если подключились а сигнал плохой, даже с помехами, тогда имеет смысл копать дальше.
Канал wifi в настройках роутера.
Из-за того что на канале появляются помехи, возникает множество проблем в работе интернета по Wi-Fi. Говорим о каналах роутера, да, такие там имеются!
Частые обрывы соединения по Wi-Fi, низкая скорость соединения, нестабильная работа и т. д. Все это может быть из-за того, что на канале, на котором работает ваша сеть начинают работать другие сети и получается что канал очень загруженный.
Из за этого может бить проблемы с Тетей Шурой ну и конечно если смотрите фильм с компьютера на телевизоре.
Значит вывод один, сигнал вашего роутера и соседского (дом, подъезд,квартира) пересекаются, а значит, они работают на одном канале.
Из-за этого возникают неприятные проблемы: низкая скорость работы Интернета, обрыв соединения и много-много других неполадок.
В итоге, следует что то делать с этой бякой.
Рекомендую менять значение каналов сразу при установке роутера если Вы почти уверены, что у Ваших соседей наверняка имеется сеть Wifi. А это в 21 веке наверняка или точняк!
Думаем логично, при заводских настройках выделен какой-то один канал, к которому подключаются все Васи соседи, они ведь тоже не знают про каналы в роутере. Поэтому лучше всего выставить в начале его на режим AUTO.
Это значит, что прибор сам будет искать менее загруженный элемент и подключаться с его помощью.
Но не всегда это дает успех или скажу так- наилучшего выбора.
Для выбора статического значения проанализируйте вашу сеть утилитой inSSIDer. Она покажет загруженность всех элементов. Так что вы сможете выбрать наиболее свободный для дальнейшего подключения к нему.
Изменение настроек.
На разных приборах изменение происходит по-разному, так что ниже я покажу, как это сделать на популярных моделях.
TP-Link
Для начала нужно зайти в панель управления прибора. Подключившись к нему, введите в адресной строке адрес,
Логин и пароль везде одинаковый обично: admin.
Теперь внимательно изучите панель слева. Найдите такой же пункт меню, который выделен на фотографии ниже. В пункте «Channel» выберите необходимое число.

Сохраните изменения.
Как видите, сделать это очень просто. Только перезагрузите роутер, для того, чтоб он перестроился на новое значение.
D-Link
Вход в настройки точно такой же, как и вышеописанного роутера.
С данным роутером дело обстоит намного проще. Откройте вкладку с названием «Wi-Fi» и найдите соответствующий пункт.
Просто укажите свое число и сохраните.
Кстати, в некоторых моделях вы можете увидеть загруженность каждого элемента, таким образом, необходимость в различных программах отпадает.
Вход такой же, так что заходите в настройки и с полученными знаниями решите проблему. Конечно, если она у Вас имеется.
Здесь смена канала Wi-Fi в настроках роутера аналогична устройству D-Link. Только вкладка называется «Беспроводная сеть».
После сохранения настроек вам даже не нужно проводить перезагрузку. Он сам это сделает.
Zyxel
Данные для входа остаются как и других роутеров. Перейдите в пункт «Сеть Wi-Fi» и измените данные в соответствующем пункте. Сохранить все изменения.
Tenda
Может и не самый популярный роутер, но кому то он милее всех остольных. Вход такой же, но пароль можете не указывать. Откройте выделенную вкладку. И в пункте «Channel» укажите свое значение.
Сохраните изменения.
Дальше последуют советы.
*Не следует ставить 12 или 13 значение. Некоторые устройства попросту могут перестать видеть ваш вай фай, так что не стоит рисковать. Выберите любое незанятое число.
*При установке необходимых изменений в настройках вашего роутера обязательно проверьте, правильно ли он определил вашу страну. Это необходимо для правильного отображения доступных вам элементов.
*После сканирования вашей сети, вы обнаружили, что все элементы заняты, то вам нужен роутер с частотой 5 ГГц.
Покупка нового устройства с другой частотой решит ваши проблемы. Скорость там намного лучше из-за маленькой загруженности.Таким образом, если вы можете приобрести новый прибор, то выбирайте именно с такой частотой.
*ОДНАКО, считаю, что в авто режиме все должно работать хорошо. Если возникают какие-то проблемы, то можно перезагрузить роутер и он выберет другой канал.
А если вы принудительно установите скажем второй канал, который еще выберет несколько человек, то ничего хорошего с этого не получится.
Значит действуем как сказано выше!
Если ничего хорошего с этого не получилось, или у вас есть желание, то можете воспользоваться программой inSSIDer, или WiFiInfoView для поиска свободного канала.
Изменение расположение модема
Так как роутер испускает сигнал во всех направлениях, идеально было бы, если бы он мог находиться где-нибудь посредине вашей квартиры. Чем ближе размещение роутера к такому варианту, тем лучше. Благодаря этому у вас не будет удаленных комнат, все они будут на равном расстоянии. Второй шаг – поднять роутер на максимальную высоту. Лучше всего поставить его на полку под самым потолком.

Радионяни, беспроводные телефоны и микроволновая печь также могут повлиять на сигнал.
Простое подключение с помощью вай-фай адаптеров
Не все модели телевизионных приборов оснащены встроенными модулями вай-фай, поэтому в некоторых случаях придется использовать специальные адаптеры. Эти миниатюрные устройства, по внешнему виду напоминающие обычную флешку, совместимы с любыми телевизорами.

Одним из самых популярных универсальных вариантов признан Google Chromecast. Другими востребованными моделями являются:
- Miracast-адаптер;
- Android Mini PC;
- Intel Compute Stick.
Кроме того, выпускаются адаптеры под ТВ-устройства определенных моделей и производителей:
- Samsung WIS12ABGNX/NWT;
- Philips PTA128/00;
- LG AN-Wf500 и др.
Адаптер может подключаться непосредственно к самой теле-панели, однако при этом вероятно создание помех встроенным ТВ-ресивером. Чтобы избежать этого, целесообразно применять usb-хаб либо обычный удлинитель.

Wifi адаптер Samsung
Подсоединив вай-фай адаптер, необходимо установить связь между роутером и ТВ-устройством.
- Открыть пункт меню «Настройки», «Установки» или «Опции».
- В нем выбрать «Настройку сети».
- После этого выбрать нужный роутер и ввести пароль к нему, либо выполнить синхронизацию ТВ и ноутбука с использованием беспроводной технологии ad-hoc.
Выбирая адаптер вай-фай, нужно учитывать совместимость с определенным телеоборудованием, мощность передатчика, радиус захвата сигнала и рабочую частоту.
Причины отсутствия соединения Wi–Fi с телевизором
Чтобы разобраться, по каким причинам нет связи между роутером и ТВ-панелью, необходимо провести диагностику. Проще всего выявить самые простые причины и самостоятельно устранить их. Если самостоятельно не получается, то прибегнуть к помощи мастера. Самые распространённые причины приведены ниже:
- сигнал роутера не доходит до телевизора;
- неправильные настройки роутера;
- не работает встроенный Wi–Fi-модуль;
- нет оплаты за услуги.

Разберёмся, как подключить вай-фай на телевизоре. Пройдя поэтапно все шаги, возможно, удастся выявить проблему и решить её сразу же.
- Включить роутер.
- В меню ТВ панели выбрать «Сеть», далее «Сетевая настройка».
- В появившемся окне выбрать тип соединения. Нас интересует «Беспроводное».
- Если ваша сеть под паролем, то ввести уникальный код.
- Дождаться завершения синхронизации.
Как видно из приведённой инструкции, ничего сложно в наладке Wi–Fi нет. Однако существует вероятность ввести неправильно пароль, поэтому набирать код надо внимательно.
Сигнал роутера не доходит до телевизора
То, что каждый роутер имеет свой радиус сигнала, должен знать каждый. Поэтому вполне допустимо, что телевизор не видит роутер, если тот находится далеко. Например, такая ситуация довольно частая, если сам блок находится на первом этаже, а телеприёмник на втором. Причём сигнал может распространяться по первому этажу практически без помех, а вот на второй мощности уже не хватит. Радиус действия роутера зависит от многих факторов. Прежде всего от его технических возможностей. Потом надо учитывать его расположение и помехи, которые создаются мебелью и стенами. Причём толщина стен и материал, использованный при строительстве, играет не последнюю роль.
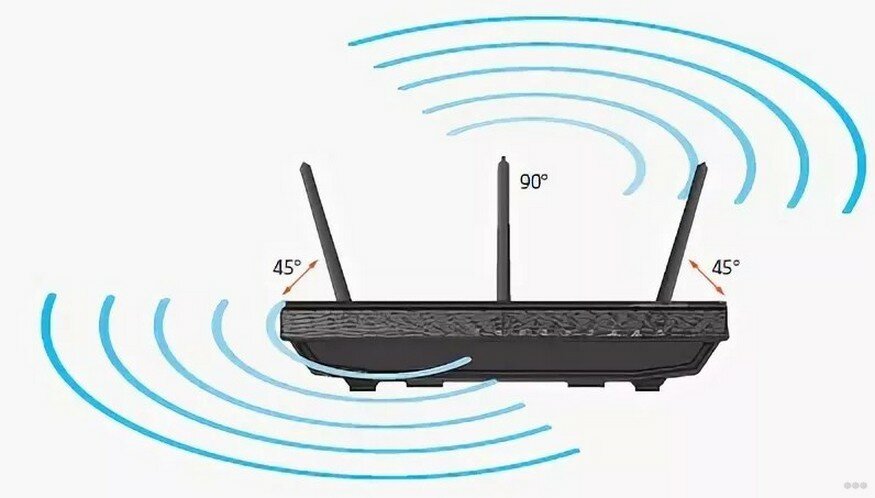
Чтобы добиться улучшения сигнала, можно попытаться усилить его. Усиление производится в настройках или с помощью специальных устройств.
- Сменить канал на роутере. Сети ваших соседей, которые вы видите при поиске, загружают канал, который использует ваша сеть, поэтому и радиус становится меньше. В настройках роутера поставьте Auto или какой-то статический канал.
- Перевести домашнюю сеть в режим 802.11N (при условии, что роутер с двумя антеннами и поддерживает этот режим). В настройках беспроводной сети на роутере найти пункт «Режим беспроводной сети» и выбрать из списка «N only».
- Изменить мощность передачи в настройках маршрутизатора. Это возможно, если модель поддерживает такую функцию. Обычно ставится максимальная мощность, но, возможно, у вас по-другому.
- Поможет установка репитера или другого роутера, который будет выполнять роль усилителя. Этот способ считается самым надёжным и эффективным. Принцип действия репитера таков, что позволяет усилить и распространить слабый сигнал основного устройства.
- Сменить антенны на роутере на более мощные, если они съёмные на вашем устройстве. Желательно покупать мощные с усилением 8 dBi. Однако 2 и больше антенн стоят практически как один репитер, поэтому, что выгоднее – решать вам.
Если в планах не предусмотрено совершенствование приборов, то можно обойтись незначительными, но эффективными методами. Например, расположить роутер так, чтобы сигнал поступал равномерно во все комнаты. Иначе говоря, устройство должно стоять в центре квартиры. Среди подручных средств всегда можно найти фольгу или жестяную банку, которую установить возле устройства таким образом, чтобы сигнал отражался от фольги и направлялся в нужном направлении.
Неправильные настройки роутера
Чтобы точно определить, почему телевизор не подключается к интернету, нужно проверить регулировки роутера. Отсутствие связи чаще всего возникает из-за неправильного указания типа соединения, используемого провайдером. Также обязательно надо проверить все данные, необходимые для подключения к интернету. Чаще всего используются такие типы соединения:
- динамический IP;
- PPPoE, L2TP, PPTP;
- статический IP.

Самый простой первый вариант, который должен заработать сразу после подключения провода у маршрутизатору. Если возникла ошибка «Нет подключения», то надо сбросить настройки, перегрузить устройство и, если связь не восстановилась, то звонить провайдеру и выяснять, в чём дело.
При использовании второго варианта подключения необходимо дополнительно знать данные, которые предоставляет провайдер. Это имя пользователя, пароль, IP-адрес, имя сервера.
Не работает встроенный Wi–Fi-модуль
Ещё одной распространённой проблемой, которую можно встретить у различных производителей телетехники, является отказ встроенного Wi–Fi-модуля принимать сигнал. Чтобы выяснить причину, по которой модулю не видит сеть, необходимо проверить все приведённые ниже пункты:
- Зайти в настройки сети и проверить, включено ли «Беспроводное соединение».
- Зайти в меню экрана и выбрать «Поддержка», далее «Обращение к телевизору». Если там, где должны находиться адреса, стоят нули или прочерки, это говорит о неработающем модуле. Если он работает, то сбросьте настройки.

Как сбросить настройки в Самсунге:
- Включить ТВ-устройство.
- Нажать кнопку INFO, потом кнопку «Меню», затем Power.
- Вы получите доступ к сервисному меню.
- Зайти в пункт Option и нажать Enter.
- Зайти в раздел Factory Reset.
- Закрыть все пункты меню и выключить ТВ.
- Включить ТВ-устройство и произвести настройку.
Если эти действия не принесли желаемого результата, то нужно выполнить следующее:
- Выключить опцию DHCP на маршрутизаторе. Вручную поменять значение сервера DNS.
- Последовательно нажать следующие кнопки: Control, Sub Option, Mute Time и установить время на другой канал 100 мс (в автоматическом режиме ставится 600 мс).
Нет оплаты за услуги
Самая простая и распространённая проблема — не вовремя оплаченный интернет. Если телевизор не видит WI–FI-роутер, то в первую очередь удостоверьтесь, что у вас оплачены услуги провайдера.
Способы усилить сигнал Wi-Fi
Пару слов о важных характеристиках роутера
Многие пользователи выбирают слишком дешевые модели роутеров, совершенно не смотря на их характеристики . Меж тем, нередко эти бюджетные устройства, часто не могут обеспечить скорость даже в 2÷4 Мбайтс, постоянно обрывая связь.
В общем-то, здесь мое краткое резюме такое: для нормальной работы сети во всем доме — у Вас должен быть современный роутер (слово подчеркнуто не случайно).
На что смотреть при выборе роутера:
- поддержка макс. скорости передачи данных: от 300 Мбит в секунду (прим.: режимы работы «AC» или «N»);
- 4 и более антенны (чем антенна больше – тем, как правило, сильнее сигнал);
- оперативная память: желательна не ниже 128 Мегабайт;
- процессор: с частотой не ниже 240 Мегагерц;
- марка роутера от известного бренда: Zyxel (линейка Keenetic), D-Link, ASUS, Netgear, Tenda, Tp-link и Trendnet.

Роутер Tenda: обратите внимание на модели с 4-ю (6-ю) антеннами. Они обеспечивают наилучший уровень сигнала
Кстати, достаточно неплохие роутеры сегодня можно приобрести в китайских интернет-магазинах – https://ocomp.info/kitayskie-internet-magazinyi.html
Уровень сигнала в настройках роутера
В некоторых моделях роутеров можно вручную регулировать мощность сигнала (особенно это относится к моделям с 4-ю и более антеннами).
По умолчанию, обычно, уровень сигнала в настройках установлен на среднюю величину. Если вам ее недостаточно — стоит изменить параметр на максимальный .
Чаще всего, этот параметр можно изменить в настройках беспроводной сети в веб-интерфейс роутера. Как это выглядит в устройстве от Tenda – представлено на скрине ниже.
Как открыть настройки Wi-Fi роутера (вход в веб-интерфейс). Что делать, если страница с настройками не открывается — [см. настройки роутера]

Уровень сигнала беспроводной сети / роутер Tenda
Обратите внимание, что у некоторых роутеров, чтобы изменить уровень сигнала, необходимо воспользоваться доп. вкладкой (пример – TP-Link, нужный параметр – “Мощность передатчика” ).

TP-Link – настройка беспроводного режима

Настройки – параметры Wi-Fi – Xiaomi Mi Router 4A // Уровень сигнала – “Высокий”!
Важно!
В английской версии прошивки роутера уровень сигнала обозначается как Transmit Power или Tx Power .
Где расположен роутер
Очень большое значение на качество сигнала влияет расстояние от роутера до ноутбука (телефона или др. устройства, принимающего сигнал). Также имейте ввиду, что стены, зеркала, стекла, металлические двери и пр. — серьезно могут снизить уровень сигнала.
Не знаю какая планировка у пользователя, задавшего вопрос, но я в статье приведу одну из популярных (для 2-х комнатных квартир). На рисунке ниже я показал схематично два варианта размещения роутера:
1 вариант (слева) : роутер стоит в одной из комнат. Другая комната за стеной, преодолев которую, сигнал станет слабее на порядок. Скорость сети Wi-Fi на ноутбуке в этой комнате, скорее всего, будет работать значительно хуже (медленнее), чем на ноутбуке, находящимся в одной комнате с роутером.
2 вариант (справа) : если же поставить роутер в коридоре – то два ноутбука, практически, будут в зоне прямой видимости роутера (если не считать межкомнатных дверей – которые, обычно, не такие плотные, как входные двери и на качество сигнала не оказывают существенного влияния). Естественно, этот вариант предпочтительнее.

Расположение роутера в квартире: справа – вариант намного удачнее
Планировка, конечно, схематическая и каждый конкретный случай индивидуален. Но старайтесь размещать роутер так, чтобы устройства к нему были как можно ближе, чтобы сигналу приходилось огибать как можно меньшее количество препятствий.
И еще одно : старайтесь не размещать роутер на полу — гораздо лучше повесить его на стену в метре от пола (либо положить на полку, можно даже на самую высокую 👌).
Не совпадает ли радио-канал вашей сети с соседским
Наверняка, когда вы искали и подключались к своей Wi-Fi сети, то видели, что помимо вашей сети, есть еще несколько соседских. Все бы ничего, но, если радио-каналы у всех одинаковые — качество сигнала сети будет значительно ниже (возможны обрывы).
Вообще, в России используется 13 каналов (от 1 до 13 соответственно). В общем-то, этого достаточно, чтобы не пересекаться с соседями. ✌
Чтобы узнать какие каналы используются роутерами, расположенными недалеко от вас (за стенкой 😊), необходима специальная утилита – InSSIDer.
Примечание. Подобную информацию также можно узнать в настройках роутера (по крайней мере, свой канал).
InSSIDer
Простая бесплатная утилита. После запуска, выберите свой адаптер (беспроводной или Wireless) в настройках, и нажмите кнопку сканирования. Через мгновение увидите все Wi-Fi сети в вашей округе, их название, скорость работы, канал и пр. свойства (см. скриншот ниже). Посмотрите, какие каналы не заняты и запомните их (либо те, которые наименее используются).
В моем примере ниже свободны 12, 7, 5, 2 каналы.

Теперь определив боле-менее оптимальный канал, вам необходимо зайти в настройки роутера.
👉 В помощь!
В веб-интерфейсе роутера откройте раздел “Настройки беспроводной сети” (если у вас английская версия прошивки — то что-то вроде “Wireless Settings”).
Далее найдите строку “Канал” (для англ. – Channel) и измените значение с “Авто” на ваше оптимальное (например, “5” ). Сохраните настройки (роутер должен уйти на перезагрузку).

Настройка канала в роутере TP-Link
Защищена ли ваша Wi-Fi сеть паролем
Некоторые пользователи, почему-то, не устанавливают на свою Wi-Fi сеть пароль (одни — чтобы легче и быстрее можно было подключаться к своей сети, другие — считают, что у них в сети нет ничего такого, что следовало бы защищать).
Здесь дело в том, что вашу сеть просто могут занять скачиванием каких-либо файлов (фильмов, игр и пр.). Таким образом, скорость доступа упадет.
Подобный случай был с одним моим знакомым, который каждый вечер жаловался на свою сеть. А причина была в том, что вечером сосед подключался к его сети и качал торрент-файлы. 😊
Ниже привожу ссылку на статью о том, как поставить или поменять пароль на Wi-Fi сеть.
👉 В помощь!
Антенна на роутере — а не заменить ли ее
У любой антенны есть такой показатель, как усиление сигнала, и измеряется он в дБи (dBi). У стандартных антенн роутера, обычно, этот показатель составляет 2-5 дБи (что не очень много).
Чтобы усилить антенну — многие “умельцы” предлагают закрепить на ней различные штуки: чаще всего, вырезаемые из алюминиевых банок (как на фото ниже). Как правило, эффект они дают минимальный.

Пример антенны на роутере из алюминиевой банки
Гораздо больший эффект может дать покупка и установка специальной антенны на 10-20 дБи (т.е. усиление сигнала будет выше в несколько раз). Кроме того, такие антенны идут с удлинителем, и вы сможете разместить ее в более удобном месте, нежели прямо возле роутера. В общем-то, хороший выход, на мой скромный взгляд.
Как заказать антенну (или другой товар) на AliExpress со скидкой (покупка в интернет-магазине с экономией) — https://ocomp.info/kak-zakazat-tovar-na-aliekspres.html

Антенна на 10 dBi
Репитер (усиление сигнала и расширение радиуса сети)
Кроме покупки антенны, можно задуматься о покупке репитера . Очень полезная штука в больших домах и квартирах.
Репитер — это специальное устройство, которое предназначено увеличить радиус действия и улучшить сигнал Wi-Fi сети. Смысл устройства в том, что он принимает сигнал Wi-Fi от роутера, и раздает его. Таким образом, благодаря этому устройству, удается расширить зону Wi-Fi на весь большой дом (квартиру).
На планировке ниже показан большой двухэтажный дом, на котором установлен репитер у лестницы: для усиления сигнала на втором этаже и в комнате за углом.

Как работает репитер (примерная схема)
Кстати, репитер, представляет из себя небольшую коробочку (что-то типа блока питания), подключаемую к обычной розетке (пример ниже). Настройки у него простейшие, поэтому на них даже не останавливаюсь в этой статье.

Цена на средний репитер в России колеблется в районе 800-1500 руб. (относительно недорого, если сравнивать со стоимостью нового роутера или сверлением стен и прокладкой кабеля).
Тест Wi-Fi адаптеров: внешний адаптер выигрывает на порядок
Встроенный в ноутбук адаптер Wi-Fi (с помощью которого он и принимает сигнал) не отличается большой мощностью (обычно). И результаты небольшого теста стандартными средствами Windows полностью это подтверждают (посмотрите на скриншот ниже 👇 – на нем показаны результаты):
- слева — самый обычный ноутбук нашел всего только одну сеть Wi-Fi (прим.: роутер находился за стенкой);
- справа — внешний Wi-Fi адаптер Alfa 036H нашел 8 беспроводных сетей (прим.: в тех же условиях)!

Обычный ноутбук и адаптер Wi-Fi Alfa AWUS036NHR (не реклама, приведен в качестве примера!)
Логичный вывод вытекает сам: если вы хотите улучшить прием Wi-Fi на своем ноутбуке или ПК (телевизоре) — возможно стоит задуматься о нормальном внешнем Wi-Fi адаптере?!
В общем, выбор за вами. Все варианты, предложенные в статье, дают реальный результат и влияют непосредственно на качество и скорость работы вашей Wi-Fi сети.
Дополнения по теме приветствуются.
Что нужно знать про домашний Wi-Fi
Чтобы комфортно пользоваться домашним Wi-Fi нужно понимать особенности этой технологии.
Беспроводная технология, в отличие от подключения по кабелю, не может гарантировать скорость доступа в Интернет. На скорость и качество Wi-Fi влияют многочисленные факторы:
- Расстояние между роутером и принимающим устройством.
- Наличие препятствий (стены помещения, крупные объекты).
- Помехи от бытовых приборов.
- Помехи от соседних Wi-Fi сетей, что больше всего проявляется в диапазоне 2,4 Ггц.
- Стандарты Wi-Fi, которые поддерживает роутер. Более высокую скорость обеспечивают стандарты 802.11ac и 802.11n. Устаревшие стандарты, такие как 802.11b/g, значительно ниже по скорости. Применение в сети устаревших клиентских устройств (стандартов 802.11b/g) снизит скорость работы всей Wi-Fi сети.
- Количество антенн роутера и поддержка современной технологии MIMO, которая обеспечивает одновременно несколько потоков приема и передачи данных, а также технологию оптимизации эфира (напр.Beamforming).
- Качество модуля и стандарт Wi-Fi принимающего устройства (ноутбук, планшет, смартфон). Если Wi-Fi модуль Вашего устройства не поддерживает современный стандарт Wi-Fi, скорость доступа в Интернет будет низкой даже при наличии современного роутера и отсутствии помех.
- При одновременном подключении нескольких устройств скорость доступа в Интернет делится на все устройства. Важно помнить, что если Вы не пользуетесь конкретным устройством в данный момент, оно может потреблять Интернет в фоновом режиме для обновлений, скачивания и т.д.
Проверка маршрутизатора
Исчезновение связи иногда связано с предустановленными данными в маршрутизаторе. Проверка проводится в подразделе DHCP, где около значка сервера должен светиться пункт «включен». В другом случае ни одно устройство в доме не может получать IP-адреса в автоматическом порядке, что и влияет на доступность интернета.
В настройках обязательно проверяют блок безопасности — в нем должен быть отключен фильтр по MAC-адресу. При добавлении телеприемника в белый список аппаратура не будет автоматически блокироваться в момент присоединения. Указанный функционал существует на отдельных адаптерах: Keenetic, ASUS, TP-Link, иных производителей.
Поиск МАС-адреса проводится по алгоритму:
- После входа в меню открывают «поддержку».
- Система выведет на экран сведения, в которых нужно найти блок «информация о продукте».
Важно! Любые изменения требуют обязательной перезагрузки оборудования. В противном случае аппарат автоматически вернется к старым установкам и начнет писать о системных неполадках.
Перемещение роутера
Нарушение сигнала от адаптера может провоцироваться несколькими факторами:
- Неправильно рассчитанным расстоянием между двумя аппаратами — при слишком большом промежутке сигнал будет ослабленным, а потоковое видео начнет прерываться при большой нагрузке, во время пика. Для исключения данной проблемы достаточно переместить одно из устройств ближе ко второму. Если первоначальную позицию изменить невозможно, то решением станет использование усилителя вай-фай, позволяющего расширить зону действия беспроводного вещания.
- Установка возле оборудования, создающего магнитное поле. Проблемным аппаратом становится микроволновая печь, холодильник и другие бытовые приборы. Они вызывают прерывание или исчезновение сигнала.
- Большое напряжение на сетку — вызывается одновременным присоединением множества гаджетов, что приводит к общей перегрузке. Вопрос решается отключением не использующейся аппаратуры. Такой подход увеличит пропускную способность. Если отсоединение не дало результатов, можно попробовать определить всех посторонних, висящих на домашней линии.
Для создания быстрого и стабильного соединения проще проложить кабель стандарта ethernet. С ним не страшны помехи от бытовой техники или массовое подключение различных устройств, не нужно постоянно искать причины сбоев, мешающих подключить оборудование.
Настраивать телевизор не так сложно, как кажется в первый момент. При правильно выполнении всех рекомендаций из инструкции, вопросов с дальнейшей работой не возникнет, телеприемник прекратит неожиданно отключаться в середине фильма или передачи.
Большинство неполадок связано с неверно прописанным настройками, изменение которых поможет стабилизировать беспроводное вещание и не возвращаться постоянно к данной проблеме. Если все решения не подошли и цель не достигнута, то нужно перестать подключать интернет и попросить помощи у профессионалов из службы технической поддержки.
Последнее обновление – 15 сентября 2021 в 14:44



