Как исправить отсутствие звука с флешки при подключении к телевизору
Содержание
- 1 Как исправить отсутствие звука с флешки при подключении к телевизору
- 1.1 Как исправить отсутствие звука с флешки при подключении к телевизору
- 1.2 Причины
- 1.3 Возможные проблемы и варианты их решения
- 1.4 Почему телевизор не видит флешку и как это исправить
- 1.5 Способы подключения флешки
- 1.6 Инструкция по подключению флешки к телевизору через Smart TV приставку
- 1.7 Просмотр фильмов (видео) и фото на телевизоре с USB флешки
- 1.8 Первоначальная проверка
- 1.9 ТВ не предназначен для просмотра файлов на флешке
- 1.10 Настройка IPTV на телевизорах Sony SmartTV
- 1.11 Приступаем к настройке экрана
Как исправить отсутствие звука с флешки при подключении к телевизору
Дорогие друзья, сегодня мы с вами постараемся решить вопрос с тем, что делать, если телевизор с флешки не воспроизводит звук. Не скажем, что проблема довольно серьёзная: ТВ не придётся относить к какому-нибудь мастеру на первых этапах. Это следует делать при явных поломках, но об этом немного позже. Для начала давайте разберёмся с правильной работой устройства хранения и передачи — флешки — на телевизоре.

Устранить ошибку с воспроизведением звука при просмотре TV можно, изучив причину возникновения проблемы.
Причины
Причиной неработоспособности сервиса на телевизоре Sony может быть множество факторов. Вот несколько основных из них.
- Изменение стандартной политики на сервисе. Возможно, модель вашего телевизора устарела и больше не обслуживается новыми версиями приложения.
- Системные ошибки в операционной системе телевизора, из-за которых он не может корректно запустить приложение.
- Сбои на серверах YouTube, обычно такая проблема возникает нечасто, а проходит через некоторое время сама собой.
- Удаление программы или проблемы в официальном магазине вашей платформы. Чаще всего с этой проблемой сталкиваются владельцы телевизоров на базе OperaTV.
В большинстве случаев неполадки с видеохостингом возникают у пользователей из-за проблем между компаниями Sony и YouTube. Решить эту ситуацию своими силами, к сожалению, не получится.
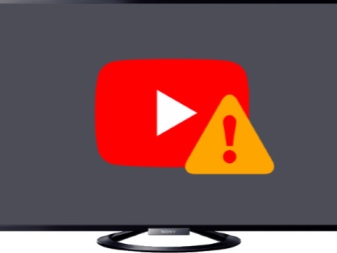
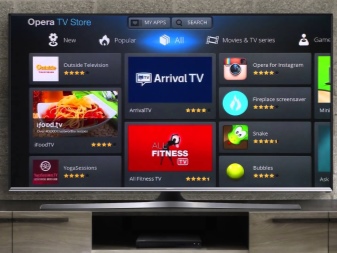
Возможные проблемы и варианты их решения
Условно все проблемы, с которыми сталкиваются пользователи можно разделить на две группы: ТВ не видит флешку и телевизор не видит файлы. Тщательно проанализируем, что становится причиной появления подобных проблем, а также подберем оптимальное решение, которое позволит пользователям воспроизвести нужный контент.
Телевизор не видит флешку
Самая распространенная проблема – не соответствует файловая система. Операционная система преимущественно работает с двумя файловыми системами – NTFS и FAT. Не исключено, что флешка использует тот формат, который не поддерживает ТВ. Именно поэтому даже после подключения устройства ничего не происходит.
Самый простой вариант решения этой проблемы – форматирование съемного диска в нужный формат. Как это можно сделать, мы уже рассматривали ранее. Запомните, что у системы FAT32 есть вполне реальные ограничения по размеру файлов – 4 ГБ. У NTFS подобные ограничения отсутствуют.
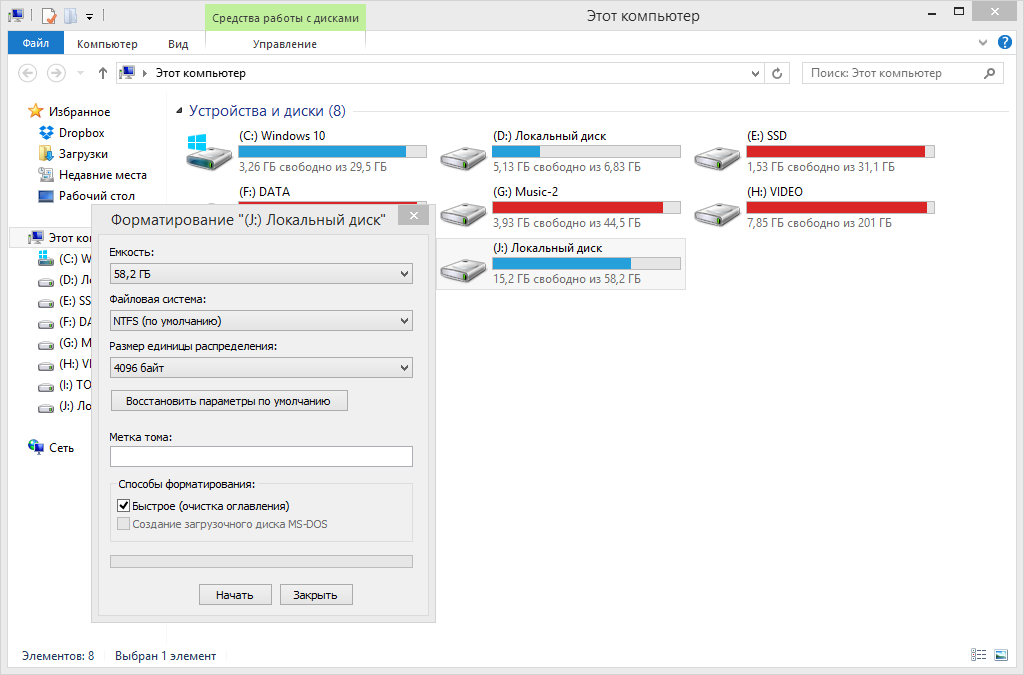
Чрезмерно большая емкость накопителя – еще одна причина появления проблем. Практически у всех телевизоров есть максимальный объем поддерживаемых носителей. Например, если вы пользуетесь флешкой на 64 ГБ, тогда попробуйте вставить накопитель памяти с меньшим объемом.
Проблемы с обнаружением могут возникнуть, если телевизор оснащен сервисным USB интерфейсом. Как это узнать? Встречается он достаточно редко, но возле него есть соответствующая маркировка «Service only». Нельзя исключать, что разъем поврежден. Например, окислилась контактная площадка. В таком случае нужно обратиться в сервис-центр, чтобы специалисты перепаяли поврежденные участки.

Телевизор не находит все файлы
Проблемы с запуском файлов возникают только в одном случае – телевизор не поддерживает этот формат. Чтобы узнать, какие видеофайлы просматривать можно, изучите технические характеристики ТВ, прочитайте соответствующий раздел инструкции. Не забывайте, что при необходимости файлы можно конвертировать. Для этого потребуется специальное программное обеспечение.
Почему телевизор не видит флешку и как это исправить
Среди основных причин, по которым ТВ может не видеть подключенную USB флешку:
- Неподдерживаемая файловая система
- Несколько разделов на флешке
- Объем накопителя больше поддерживаемого, особенно на старых телевизорах
- Использование кабелей-удлинителей и USB-хабов для подключения флешки к телевизору
- К телевизору подключено несколько USB устройств
- Большое количество файлов и папок со сложной структурой на накопителе
- Флешка определяется не как съемный накопитель, а как локальный диск
- Флешка неисправна
Возможно, уже описания основных причин того, почему может быть не видна флешка на телевизоре окажется достаточным, но на всякий случай по каждому пункту отдельно.
Неподдерживаемая файловая система или несколько разделов на флешке
Современные телевизоры обычно поддерживают чтение со всех распространенных файловых система — FAT32, ExFAT и NTFS (последняя обычно не поддерживается для записи). Однако, некоторые старые модели, а возможно и отдельные марки современных ТВ не работают с NTFS.
Дополнительно, бывает так, особенно если флешка больше определенного объема (например, 64 Гб или ранее использовалась для создания загрузочного накопителя), что на флешке более одного раздела, причем вы можете этого не видеть, из-за того, что второй раздел очень малый и не отображается на компьютере. В такой ситуации ТВ может не прочитать эту флешку.
Общая инструкция здесь — удалить все разделы с флешки и отформатировать её в FAT32 или ExFAT на компьютере (внимание: все текущие данные с нее будут удалены), а уже потом подключить к телевизору и проверить, работает ли она теперь. Шаги выглядят следующим образом:
- Подключите флешку к компьютеру и запустите командную строку от имени администратора. В командной строке по порядку введите следующие команды.
- diskpart
- list disk (команда выдаст список дисков, вам нужно посмотреть номер того диска, который соответствует вашей флешке. Будьте очень внимательны, чтобы не перепутать).
- select disk N (здесь вместо N укажите номер флешки из предыдущей команды).
- clean (очистка флешки от всех данных)
- format fs=FAT32 quick (форматирование в файловую систему FAT32 как наиболее поддерживаемую. Можно попробовать и ExFAT, если вас не устраивает ограничение в 4 Гб на размер одного файла, но некоторые телевизоры, например не самые новые Samsung, не поддерживают эту файловую систему. Большинство новых ТВ поддерживают и NTFS как минимум для чтения).
- exit
После этого закройте командную строку, скопируйте на флешку какие-либо файлы видео (причем лучше использовать наиболее распространенные форматы mp4 с кодеком H.264) и фото, подключите накопитель к телевизору и проверьте, виден ли он теперь.
Объем флешки больше поддерживаемого телевизором
Некоторые телевизоры имеют ограничения на размер подключаемых USB накопителей. Более того, странным образом, эти ограничения отличаются в зависимости от типа накопителя, например, если открыть страницу официальной поддержки телевизоров LG, то там обнаружится следующая информация:
- Поддерживаемый размер внешних USB дисков — 1 Тб.
- Поддерживаемый размер USB флешки — 32 Гб.
Странно, но и у других телевизоров иногда наблюдается такая же картина. Причем для некоторых марок, таких как Samsung, Sony или Philips на официальном сайте удается найти лишь верхнюю границу применительно к USB HDD и ничего о флешках, хотя по опыту на некоторых из них флешки больших объемов перестают определяться. Если вы не уверены, на всякий случай ознакомьтесь с инструкцией (в идеале — бумажной, которая была в комплекте с ТВ) конкретно к вашей модели телевизора, возможно, там найдется необходимая информация.
Использование хабов, удлинителей, подключено несколько устройств, стандарты USB
Если к вашему телевизору подключено несколько устройств по USB или для подключения флешки вы используете какой-то кабель-удлинитель или USB-хаб, попробуйте отключить всё это и после этого подключить только флешку и ничего больше к разъему USB на самом телевизоре.

Если в выбранном разъеме флешка всё так же не видна, попробуйте другой разъем на ТВ (при условии, что их несколько). А в случае, если на телевизоре присутствуют разъемы USB 3.0 (обычно, синего цвета) и USB 2.0, проверьте работу накопителя и в тех и в других. Также, по возможности, убедитесь, что телевизор определяет другие флешки (чтобы понять, с какой стороны проблема).
Другие причины проблемы с подключением флешки к ТВ
Среди других причин, по которым ТВ не видит флешку (или её содержимое) и методов решения проблемы можно выделить следующие:
- Сложная структура папок, большое количество файлов (у LG заявленное ограничение — 1000, у Samsung — 4000), для некоторых телевизоров — русские буквы в именах файлов и папок (чаще всего касается телевизоров, не сертифицированных для использования в РФ).
- Некоторые телевизоры (например, некоторые не новые Samsung) поддерживают только флешки, которые определяются как «Съемный накопитель» (USB Mass Storage Class). Проверить флешку можно на компьютере: если она видна в проводнике как съемный накопитель — всё в порядке. Если как жесткий диск — это может быть причиной проблемы.
- Недостаток питания по USB от телевизора, но это обычно происходит при подключении внешних жестких дисков, а не флешек.
- Неисправность разъема USB на телевизоре (тогда он не будет видеть и другие флешки).
- Неисправность самого накопителя, в этом случае работать с ним не получится и на других устройствах, например, на компьютере.
И еще один момент: иногда в случае подобных проблем помогает перезагрузка (да, именно так) телевизора — отключите флешку, выключите ТВ, выключите его из розетки на несколько минут, снова включите, подключите USB накопитель.
Способы подключения флешки
На сегодня в свободной продаже доступны флэшки, обладающие очень большими объемами памяти. На них без труда можно записать любой фильм в самом высоком качестве, например, в Blu-ray формате. А на некоторых накопителях можно хранить несколько таких фильмов. Поэтому для многих пользователей по ряду причин удобнее просматривать на телевизоре видеофайлы, которые предварительно были записаны на флэш-носитель.
Включение через USB-порт
Если полностью отсутствует интернет или просто нет возможности им воспользоваться, то очень актуальны будут телевизоры, способные воспроизводить контент, считывая его с флешки. Все современные ТВ-приемники имеют в своей рабочей схеме хотя бы один USB-порт. Такой разъем очень редко выносится на переднюю панель телевизора — обычно он располагается на его задней стенке (как у моделей Haier, Philips и Bravis) или на боковой (как у брендов Sony Bravia, Panasonic Viera и Samsung).

Важно! Перед записью видеофайлов на флэш-устройство нужно обязательно проверить, какой их формат поддерживает телевизор. Иначе потом, в случае несовместимости, придется все данные переконвектировать.
Последовательность действий при подключении флэшки к телевизору:
- найти на панели ТВ-приемника USB-порт;
- вставить в него флэшку;
- если переключение не произошло автоматически, то перевести телевизор в режим AV;
- выбрать файл из списка на накопителе и включить просмотр.
Включение через цифровой тюнер
Сегодня еще можно встретить телетехнику без USB-порта, но если к такому телевизору подключен цифровой тюнер, проблема просмотра видеофайлов с флеш-носителя будет решена. Все телевизионные приставки имеют свой USB-вход.
Поскольку ТВ-приемник, не имеющий нужного слота, принадлежит к более старому варианту, то его соединение с ресивером будет происходить, вероятнее всего, через тюльпан. Отсутствие USB-разъемов встречается у надежных марок телевизоров, которые прослужили долгий срок, но еще не требуют замены (например, изделия Toshiba и Sharp). Просмотр видеоконтента через тюнер в этом случае может слегка повлиять на качество изображения, но в остальном передача данных не пострадает.

Чтобы смотреть видео на экране TV, не имеющего USB-слота, нужно:
- подключить к телеприемнику ресивер (оба прибора должны быть выключены из сети);
- включить оба устройства;
- вставить флэш-накопитель в соответствующий разъем на приставке;
- при помощи ПДУ найти и запустить на просмотр требуемые файлы.
Включение через DVD-проигрыватель
Не все DVD-приставки снабжены USB-слотом. Но те устройства, где он присутствует, можно использовать, чтобы обеспечить просмотр видеофайлов с флэшки на экране телевизора. Данный способ практически идентичен предыдущему, но за малым исключением. Дело в том, что ТВ-приемник должен сам обнаружить подключенное USB устройство и автоматически его запустить на воспроизведение.

Совет! Если флэш-накопитель не был обнаружен ТВ-приемником самостоятельно, то следует переключить режимы работы с TV на AV.
Включение через медиа-плеер
Если нет разъема под USB устройство в телевизоре, который подключен к домашней сети, то нужно проверить – не синхронизирована ли эта сеть с медиаплеером. Данный девайс поддерживает практически все форматы видеофайлов, и таким образом проблем с воспроизведением не будет.
Для просмотра любого файла, записанного на накопителе, нужно:
- вставить флешку в медиплеер, подключенный к домашней сети;
- на экране телевизора из появившегося списка нужно выбрать «Видео»;
- найти требуемый файл и запустить его проигрывание.
Но соединение медиа-плеера с телевизором возможно также через HDMI. Однако если телетехника устаревшая и не имеет подобных слотов, то плееры популярных производителей видеоаппаратуры (например, Samsung, Lg и другие) позволяют своим устройствам запускаться посредством разъема «тюльпан». Но в этом случае потребуется переходник RCA- HDMI.
Включение через ANDROID-приставку
Эксперты утверждают, что переходника для подключения USB устройства к другому входу не существует. Ведь за прием данных с флэшки отвечает специальная шина, встроенная в телевизор (либо другое подсоединенное к нему устройство). А если ее нет, то файлы считываться не будут. Но можно воспользоваться условным переходником.
В качестве такого посредника может быть использована Андроид-приставка, которую можно подключить к телевизору напрямую (без проводов) в HDMI-слот. Она имеет на борту один или два USB разъема и, выполняя функции медиа-плеера, может прочитать данные с флэш-накопителя и передать их на большой экран. Например, на телевизор LG Smart TV, у которого отсутствует вход USB, обеспечив таким образом ему дополнительную функцию чтения файлов с флэшки.

Альтернативный способ
Роль USB-накопителя может выполнять планшет. У него присутствует гнездо для флэшки и, подсоединив девайс к телевизору, можно просматривать все файлы, находящиеся на устройстве. В том числе и с подключенного к нему флеш-накопителя. В этом случае лучше всего синхронизировать устройства через HDMI кабель, что обеспечит высокое качество передачи аудио- и видео-контента.
Инструкция по подключению флешки к телевизору через Smart TV приставку
После установки и настройки ТВ приставки подключение к ней флешки становится лишь делом техники. Если вы хотите ее использовать для загрузки и последующего просмотра фильмов, то нам потребуется два приложения:
- файловый менеджер
- и медиаплеер для Smart TV
Прежде всего необходимо подключить флешку к USB порту приставки Смарт ТВ. После чего она будет видна в списке доступных съемных носителей.

Возможно, уже после этого система сама предложит вам открыть флеш-карту одной из предустановленных на приставку программ.

Если же этого не произошло, необходимо установить один из многочисленных бесплатных менеджеров файлов из официального магазина Google Play Store.

Например, я в последнее время использую «TV File Commander».

Также неплохим просмоторщиков документов является приложение X-Plore.


Устанавливаем одну из этих программ и запускаем из общего списка в меню «Приложения» приставки для телевизора.

На главной странице в основном экране мы увидим все внутренние накопители, подключенные внешние флешки или жесткие диски, а также облачные хранилища, используемые вашим аккаунтом в Google. Здесь же можно отсортировать документы по типу файлов — изображения, видео, музыка и т.д.

Под именем «Встроенный накопитель» скрывается внутренняя память ТВ приставки. Отображается общий и использованный объем дискового пространства. Флешка будет видна по ее названию, которое ей было присвоено в момент форматирования. У меня она называется «Разное». Перемещаемся по раздел с помощью пульта и заходим на флеш карту.

После чего выбираем нужный нам фильм и смотрим видео при помощи встроенного в данное приложение видеоплеера. Да, используя TV File Commander даже устанавливать сторонний проигрыватель не придется.

Просмотр фильмов (видео) и фото на телевизоре с USB флешки
Сначала нужно скачать фильм и закинуть его на флешку. Или скопировать на накопитель какие-то фото, или музыку. Можно создать папки и положить файлы в них.
- Подключаем флешку к компьютеру (при необходимости форматируем ее) и копируем на нее фильмы (или другие файлы) .

- Включаем наш телевизор.
- Подключаем флешку в USB-порт на телевизоре.

- Скорее всего на телевизоре появится сообщение, что подключено новое устройство (Обнаружено устройство USB. Чтение файлов. ) . И телевизор либо автоматически откроет окно (Медиа) для просмотра файлов на флешке, либо предложит его открыть. Это уже зависит от конкретной модели телевизора. Мой телевизор Philips автоматически открывает флешку.

- Возможно, после подключения накопителя на телевизоре придется вручную сменить источник сигнала. Открыть просмотр медиафайлов на USB накопителе. Обычно, для этого нужно на пульте нажать на кнопку “SOURCE” или “INPUT”. Выглядят они вот так:
 Среди источников должен быть “USB”, или “Медиа” (“Media”) .
Среди источников должен быть “USB”, или “Медиа” (“Media”) .  Если телевизор Smart TV, то в меню можно запустить приложение, которое отвечает за просмотр медиафайлов на внешних накопителях. На телевизорах Sony, Philips, DEXP, Kivi (которые на Android TV) это приложение “Медиа” (“Media”) . А можно какой-то сторонний проводник или проигрыватель установить и использовать его.
Если телевизор Smart TV, то в меню можно запустить приложение, которое отвечает за просмотр медиафайлов на внешних накопителях. На телевизорах Sony, Philips, DEXP, Kivi (которые на Android TV) это приложение “Медиа” (“Media”) . А можно какой-то сторонний проводник или проигрыватель установить и использовать его. - Открываем флешку и запускаем воспроизведение нашего фильма. Там должны быть “Папки” (это просмотр файлов на накопителе) и сортировка по “Видео”, “Фото”, “Музыка”.

- Воспроизведение видеофайла.
 Воспроизведением можно управлять (пауза, перемотка, следующий/предыдущий ролик/трек) с помощью кнопок на экране, или на пульте ДУ. На моем Philips, например, если закрыть фильм и запустить заново, то он предложит воспроизвести его с того места, на котором был остановлен просмотр.
Воспроизведением можно управлять (пауза, перемотка, следующий/предыдущий ролик/трек) с помощью кнопок на экране, или на пульте ДУ. На моем Philips, например, если закрыть фильм и запустить заново, то он предложит воспроизвести его с того места, на котором был остановлен просмотр.
Первоначальная проверка
Если все подключено верно, то стоит предпринять следующие действия.
- Необходимо проверить флешку на другом устройстве, если она отображается на ПК, то причина точно в ТВ.
- При использовании удлинителя или хаба стоит исключить, что причина в них – для этого выполните подключение напрямую.
- Стоит проверить работоспособность флешки во всех USB разъемах, возможно, один из них просто сломан.
- Порой порты могут использоваться для сервисных работ (обновление ПО, установка прошивки и прочее). Обычно они подписаны Service или RemoteControl. Если это так, то флешку такой разъем не прочитает.

- Если есть возможность, то стоит проверить порт другим USB накопителем.
- Иногда отключение телевизора от питания на несколько минут устраняет сбои, из-за которых флешка могла не читаться.
ТВ не предназначен для просмотра файлов на флешке
Для многих это может показаться удивительным, но даже если порт подключения USB присутствует, это еще не значит, что Вы можете смотреть фильмы и ролики, записанные на флеш-карту или внешний диск. Возникает закономерный вопрос: «А зачем тогда нужен вход?». Ответ прост — он предназначен исключительно для того, чтобы обновлять программное обеспечение устройства.
При этом, обратившись за помощью к опытному мастеру, который профессионально занимается ремонтом телевизоров, Вы можете найти выход из положения:
- Перепрошить Ваш прибор. Тут важно помнить, что не любая модель поддается такого рода апгрейду. Более того, делать это нужно с большой осторожностью — ведь один неправильный шаг может привести к полной поломке Вашего TV.
- Зайти в инженерное меню. Здесь также есть определенные сложности — сделать это можно, лишь специальным сервисным пультом. Некоторые пользователи предлагают выполнить этот маневр, используя два инфракрасных диода, однако этот путь весьма опасен. Доверить выход в инженерное меню рекомендуют только профессионалам, так как при выборе в нем не той функции, Вы рискуете сбить все настройки ТВ, в результате чего его функциональные и эксплуатационные характеристики могут пострадать.

Вмешательство в работу техники — опасная затея, особенно, если Ваши знания ограничиваются лишь тем, как его включить и выбрать нужный канал. Поэтому, решаясь на этот серьезный шаг, доверьте всю работу опытным телемастерам.
Настройка IPTV на телевизорах Sony SmartTV
Просмотр IPTV на телевизорах Sony Smart TV доступен с помощью приложений ViNTERA.TV или SS IPTV
Информация по настройке IPTV на телевизорах Sony AndroidTV находится на странице IP-TV для Android устройств
Приложение ViNTERA.TV

Для установки приложения ViNTERA.TV сделайте следующее:
- Скачайте и установите данный плеер на своё устройство через OperaTV Store .
- Запустите приложение.
- Выберите интересующую вас вкладку со списком каналов для просмотра.
- Вкладка ТВ ПРОВАЙДЕРА будет содержать в себе список каналов от нашей компании.
Инструкции по установке приложения от разработчика можно прочесть здесь.
Плейлист доступный для приложения ViNERA.TV здесь.
Функции кнопок на пульте телевизора для данного приложения:
 1-ое нажатие — Воспроизведение в малом экране; 2-ое нажатие – Воспроизведение в полном экране, и.т.д.
1-ое нажатие — Воспроизведение в малом экране; 2-ое нажатие – Воспроизведение в полном экране, и.т.д.
 Кнопки верх/вниз на центральной большой клавише переключают ТВ-каналы в режиме малого экрана.
Кнопки верх/вниз на центральной большой клавише переключают ТВ-каналы в режиме малого экрана.
 Кнопки влево/вправо переключают последовательно разделы верхнего меню: «Интернет ТВ», «ТВ провайдера», «Избранное», «Настройки».
Кнопки влево/вправо переключают последовательно разделы верхнего меню: «Интернет ТВ», «ТВ провайдера», «Избранное», «Настройки».
 Последовательное нажатие зеленой кнопки переключает размеры экрана 4:3/14:9/16:9.
Последовательное нажатие зеленой кнопки переключает размеры экрана 4:3/14:9/16:9.
 Нажатие жёлтой кнопки добавляет ТВ-канал в «Избранное», если Вы находитесь в разделе «Интернет ТВ», или удаляет ТВ-канал, если Вы находитесь в разделе «Избранное».
Нажатие жёлтой кнопки добавляет ТВ-канал в «Избранное», если Вы находитесь в разделе «Интернет ТВ», или удаляет ТВ-канал, если Вы находитесь в разделе «Избранное».
 Нажатие синей кнопки включает или выключает режим 3D из полноэкранного режима, если ТВ-канал вещает в режиме 3D.
Нажатие синей кнопки включает или выключает режим 3D из полноэкранного режима, если ТВ-канал вещает в режиме 3D.
 Нажатие красной кнопки включает программу передач ТВ-канала, если рядом с ним стоит красный значок EPG.
Нажатие красной кнопки включает программу передач ТВ-канала, если рядом с ним стоит красный значок EPG.
 Back или Return– Нажатие кнопки возвращает в предыдущий экран приложения или выходит из приложения.
Back или Return– Нажатие кнопки возвращает в предыдущий экран приложения или выходит из приложения.
Приложение SS IPTV (Simple Smart IPTV)

На сегодняшний день на телевизорах на платформе Sony Smart TV приложение находится на стадии бета-тестирования, поэтому работа отдельных его функций или всего приложения в целом не гарантирована. Приведенный ниже метод позволяет запускать приложение автоматически, на телевизорах от 2013 года выпуска (серии: A, B и C).
Перевод телевизора в расширенный режим (Hotel/Pro mode)
- Включите телевизор
- Выключите телевизор с помощью стандартного пульта дистанционного управления
- Нажмите кнопку i+ / Display (в зависимости от версии пульта ДУ)
- Нажмите кнопку Mute
- Нажмите кнопку увеличения громкости Vol+
- Включите телевизор. Должна появиться надпись: Hotel/Pro mode settings in progress
Автоматический запуск приложения SS IPTV по ссылке
- В меню расширенного режима телевизора задайте для Startup Application URI значение http://app.ss-iptv.com
- Включите опцию Startup Application
- В настройках расширенного режима переведите приложение в отельный режим: Hotel mode = on
Автоматический запуск приложения SS IPTV с флэшки
- В настройках расширенного режима ТВ переведите приложение в отельный режим: Hotel mode = on
- Скачайте архив самого приложения по этой ссылке
- Извлеките всё содержимое в корень USB-флэшки. В результате в корневом каталоге должна появиться папка sony. Флэшка должна быть отформатирована только в FAT32!
- Вставьте флэшку в телевизор и включите его. Если всё сделано верно, то приложение запустится автоматически, когда в порт USB телевизора вставлена флэшка.
Возврат в Hotel/Pro mode после установки «Hotel mode = on»
- Нажмите кнопку i+ или Display (в зависимости от модели ТВ-пульта)
- Нажмите кнопку Mute
- Нажмите кнопку уменьшения громкости Vol-
- Нажмите кнопку Home
Переход в обычный режим (отключение Hotel/Pro mode)
- Включите телевизор
- Выключите телевизор с помощью стандартного пульта ДУ
- Нажмите кнопку i+ / Display (в зависимости от модели телевизора и ИК-пульта)
- Нажмите кнопку Mute
- Нажмите кнопку уменьшения громкости Vol-
- Включите телевизор
Загрузка плейлиста:
- Откройте Настройки главного экрана
- Войдите в раздел Контент экрана настроек
- Выберите подраздел Внешние плейлисты и нажмите кнопку Добавить
- Введите желаемое имя плейлиста и ссылку на него http://user.sys-s.ru/manual/iptv.m3u в соответствующих полях
- Нажмите кнопку Сохранить
Имя плейлиста появится на главном экране приложения. Каналы плейлиста отобразятся на панели каналов с логотипами.
Информация о доступном плейлисте IPTV для данного приложения находится на этой странице.
Внимание! Если у Вас ТВ-каналы в приложениях отображаются, но не воспроизводятся, то Вам нужно:
- в настройках роутера включить UDP Proxy (поставить галочку)
- посмотреть в настройках роутера IP-адрес роутера и номер порта в настройках UDP Proxy роутера (или внести значение номера порта самим, если там указано значение 0, например, 1234)
- на устройстве, или в приложении в настройках UDP Proxy ввести эти данные (IP-адрес роутера и номер порта UDP Proxy роутера).
После этих действий открытые ТВ-каналы должны воспроизводиться.
Имейте в виду, что не на всех моделях Wi-Fi маршрутизаторов имеется возможность настроек UDP Proxy. Инструкции по настройке UDP Proxy можно прочитать на странице IP-TV и UDP Proxy, UDP-to-HTTP
Это важно:
- Список роутеров (маршрутизаторов), поддерживающих передачу IPTV по протоколу UDP и IGMP (multicast) v.2/v.3 находится здесь.
- Перед установкой и настройкой приложений обязательно удостоверьтесь, поддерживают ли ваши устройства (Wi-Fi роутер и телевизор) сетевой протокол UDP и IGMP (multicast) в технических характеристиках, или непосредственно на сайте производителя.
- В некоторых моделях Smart TV имеются встроенные модули Wi-Fi, которые могут не поддерживать приём потоков multicast, поэтому лучше всего использовать проводное подключение телевизора к роутеру.
Если ваш Smart TV не поддерживает просмотр IPTV, то лучшим решением будет приобретение медиацентра Eltex, который можно подключить абсолютно к любому телевизору. Подробности смотрите здесь:
В качестве альтернативы мы можем предложить вам услугу просмотра Интерактивного телевидения. Подробности смотрите на страницах:
Помощь по настройке ip-телевидения на телевизорах Sony можно найти здесь.
Приступаем к настройке экрана
В первую очередь потребуется выбрать источник сигнала на пульте.

Для этого нажмите клавишу Source или Input и выберите источник изображения: USB флешку (или соответствующий HDMI вход, если транслируете с ПК/ноутбука).

Далее необходимо войти в меню телевизора: для этого нажмите кнопку меню на пульте и перейдите к настройкам изображения. У разных производителей кнопка меню называется по-разному: это может быть Settings, Options, Menu. На картинке ниже самые распространенные пульты.

Если у вас возникнут сложности со входом в меню – в инструкции к телевизору можно найти описание этой процедуры более точно, конкретно для вашей модели. Когда вы войдете в меню, вы увидите примерно следующее:

Далее вам предстоит выбрать каким путем пойти: взять универсальную картинку (быстрее) или настраивать каждый параметр по соответствующей картинки (качественнее).
Настройка формата экрана
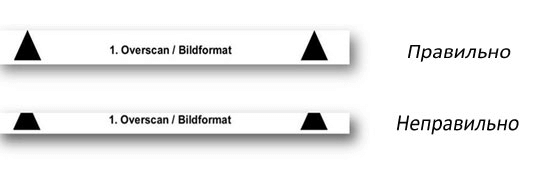
Чтобы формат был настроен правильно – необходимо отключить в меню функции масштабирования (оверскана, апскейла).
Настройка яркости
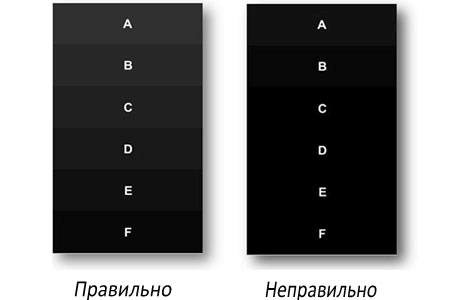
Правильная настройка яркости достигается, когда все градации серого цвета отчетливо видны на фоне черного. Для этого двигайте клавишами пульта ползунок параметра яркости в меню до тех пор, пока все градации серого будут видны.
Настройка контрастности

Правильная настройка контрастности схожа, с настройкой яркости, отличается лишь тем, что теперь фон не черный, а белый. Правильным будет параметр, когда вы увидите все градации серого на белом фоне. Для этого двигайте клавишами пульта ползунок параметра контрастности в меню до тех пор, пока все градации серого будут видны.
Настройка цвета

Настройка насыщенности цвета и цветовой температуры выполняется по оттенку человеческой кожи. Для того, чтобы получить правильные настройки цветности потребуется тестовая картинка с изображенными на ней женщинами. У них разный цвет кожи, подстраивать регуляторы нужно так, чтобы кожа смотрелась естественно. Для этого двигайте клавишами пульта ползунок параметра цветности в меню до тех пор, пока все лица не станут выглядеть натуральными.
Настройка фокуса

Настройки резкости необходимо выполнять после точной настройки формата, которая описана выше. Чтобы экран телевизора выдавал четкое изображение на тестовой картинке необходимо добиться максимально точного отображения пересечений и линий. Для этого двигайте клавишами пульта ползунок параметра фокус (резкость) в меню до тех пор, пока все пересечения не станут видны.
Завершив эти настройки выйдите из меню, извлеките USB флешку, включайте любой фильм или ТВ-программу. После этих ваш телевизор настроен для приятного просмотра видео любого содержания: от динамичных боевиков до документальных фильмов о природе.





 Среди источников должен быть “USB”, или “Медиа” (“Media”) .
Среди источников должен быть “USB”, или “Медиа” (“Media”) .  Если телевизор Smart TV, то в меню можно запустить приложение, которое отвечает за просмотр медиафайлов на внешних накопителях. На телевизорах Sony, Philips, DEXP, Kivi (которые на Android TV) это приложение “Медиа” (“Media”) . А можно какой-то сторонний проводник или проигрыватель установить и использовать его.
Если телевизор Smart TV, то в меню можно запустить приложение, которое отвечает за просмотр медиафайлов на внешних накопителях. На телевизорах Sony, Philips, DEXP, Kivi (которые на Android TV) это приложение “Медиа” (“Media”) . А можно какой-то сторонний проводник или проигрыватель установить и использовать его.
 Воспроизведением можно управлять (пауза, перемотка, следующий/предыдущий ролик/трек) с помощью кнопок на экране, или на пульте ДУ. На моем Philips, например, если закрыть фильм и запустить заново, то он предложит воспроизвести его с того места, на котором был остановлен просмотр.
Воспроизведением можно управлять (пауза, перемотка, следующий/предыдущий ролик/трек) с помощью кнопок на экране, или на пульте ДУ. На моем Philips, например, если закрыть фильм и запустить заново, то он предложит воспроизвести его с того места, на котором был остановлен просмотр.


